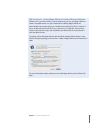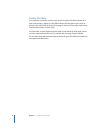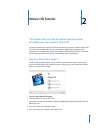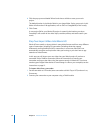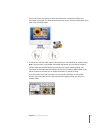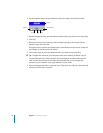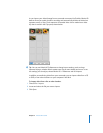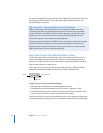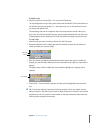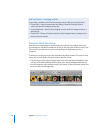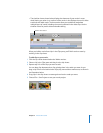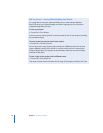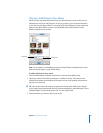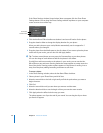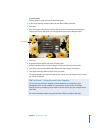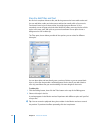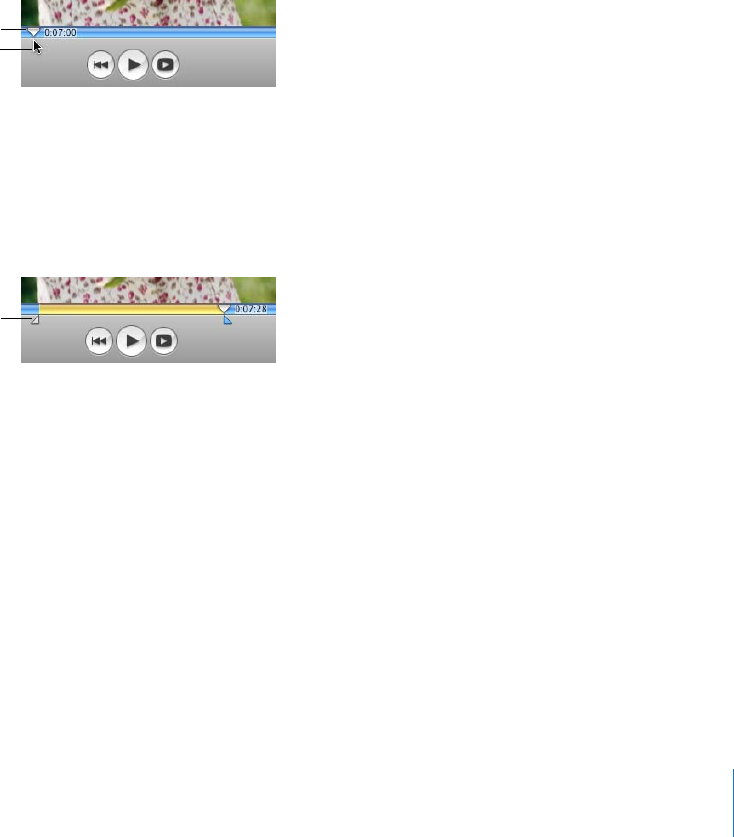
Chapter 2 iMovie HD Tutorial 15
To delete a clip:
m Select the clip, then choose Edit > Cut or press the Delete key.
The clip disappears from the Clips pane. Notice that the iMovie Trash at the bottom of
the window now has something in it—the clip you just cut. It will remain there until
you empty the iMovie Trash.
The remaining clips can be cropped so that only the good parts remain. When you
crop a clip, you select the frames that you want to keep and delete the rest of the clip.
Cropping preserves the middle part of a clip and deletes the beginning and the end.
To crop a clip:
1 Select the clip you want to crop by clicking it in the Clips pane.
2 Drag the playhead in the scrubber bar below the iMovie monitor (shown below) to
where you want your scene to begin.
3 Place the pointer just below the playhead and then drag to the right to include the
footage you want to keep. (When you move the pointer to the right, the crop markers
appear.)
The gold portion of the scrubber bar (shown below) highlights the footage you’ve
selected.
4 Choose Edit > Crop to keep the portion of video you’ve highlighted and remove the
rest.
∏ Tip: To precisely adjust the position of the crop markers, click a crop marker (shown
above) to select it, and then press the Left or Right Arrow key to move the crop marker
one frame at a time. To move the crop marker in 10-frame increments, hold down the
Shift key while pressing the arrow key.
Playhead
Pointer
Crop marker