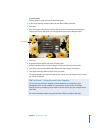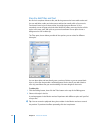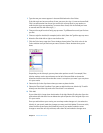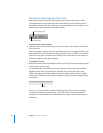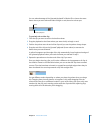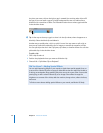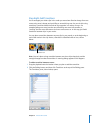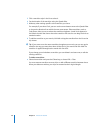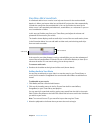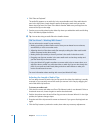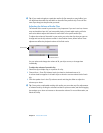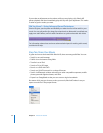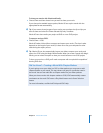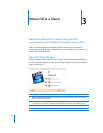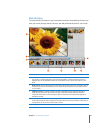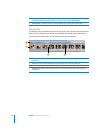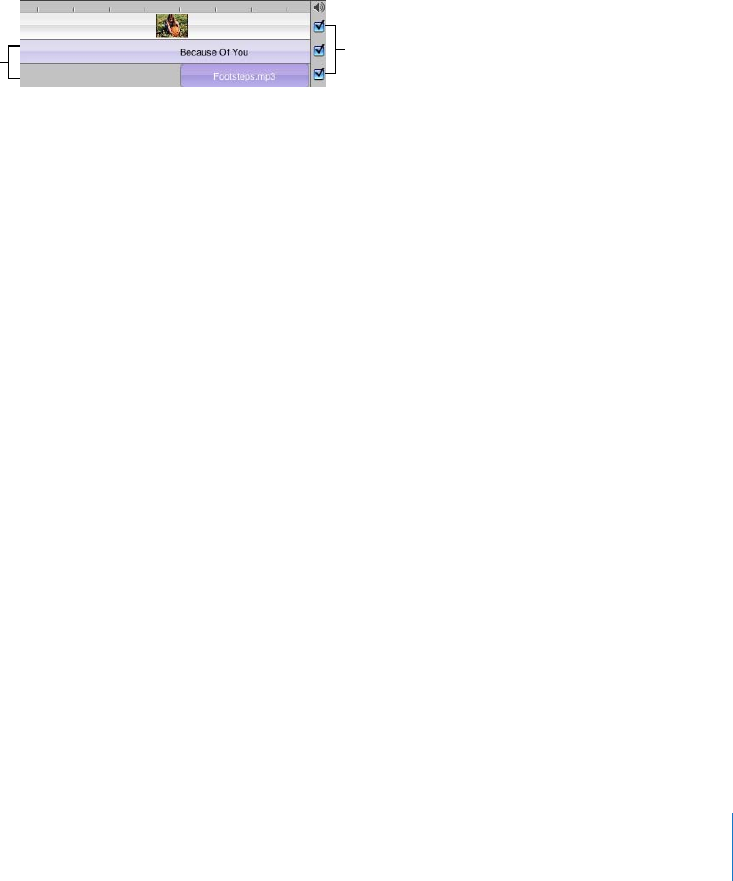
Chapter 2 iMovie HD Tutorial 29
Step Nine: Add a Soundtrack
A soundtrack adds a lot to a movie. It can help set the tone for the movie and add
depth to it. When you import video into an iMovie HD project, the video automatically
includes the sound that was recorded with it. You can turn down the sound in the
video, or turn it off completely and add music, sound effects, or a voiceover. Or you can
use a combination of these.
In this step, you’ll add a song from your iTunes library and adjust the volume and
placement of the sound in your movie.
The timeline viewer displays audio as audio clips in one of the two audio tracks, shown
in the illustration below. You can add audio to either track, and also drag audio clips
from one track to another.
If the sound in your video footage is noisy or unintelligible, you can take advantage of
some of the new audio effects in iMovie HD, such as the Noise Reducer, to clean up or
enhance the audio. If it’s not worth saving, you can always mute it.
To mute an audio track:
m Deselect the checkbox at the right end of the track (shown above).
Adding Audio to Your Movie
An easy way to add music to your video is to use the songs in your iTunes library or
music you’ve created in GarageBand. You can also add sound effects to add drama or
humor.
To add audio to your movie:
1 Click Media, and then click the Audio button.
2 Click one of the audio sources in the list. Choose from built-in sound effects,
GarageBand, or your iTunes library and playlists.
You can search for a particular track by typing some words from the title in the search
field. Click the Play button to the left of the search field to hear a track in the list before
you add it to your movie.
Note: To use music from a CD, you must first import the song into iTunes.
3 Move the playhead to the frame where you want the music to begin.
Audio checkboxes
Audio tracks