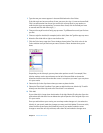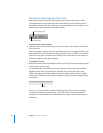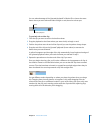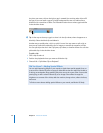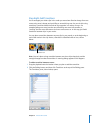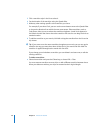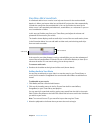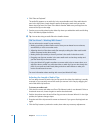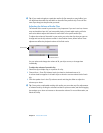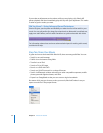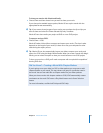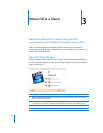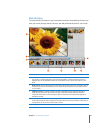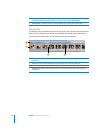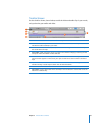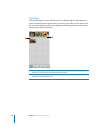Chapter 2 iMovie HD Tutorial 31
∏ Tip: If you need to lengthen a particular audio clip (for example, a sound effect), you
can duplicate the audio clip and add it to the end of the previous clip. Then trim the
new clip to keep just the part that you need.
Adjusting the Volume of Audio Clips
The volume of the sound in your movie is very important. If you set it too low, viewers
may not be able to hear it. If you have audio playing in both audio tracks, you’ll also
want to be able to adjust the volume for each track or for specific audio clips.
To adjust the volume of the audio in your movie, you select the clips that you want to
change and use the clip volume controls in the timeline viewer, shown below. These
adjustments affect the playback volume of the final movie.
You can select and change the volume of all your clips at once, or change them
individually.
To adjust the volume of an audio clip:
1 Select the clip, multiple clips, or a portion of a clip.
2 Choose View > Show Clip Volume Levels (so there’s a checkmark next to it).
A volume level bar appears in all audio clips to show the current volume level of each
clip.
3 Click the speaker icon in the Clip volume control and drag the slider to adjust the
volume up or down.
∏ Tip: Once you’re comfortable working with audio, you can make very fine adjustments
to volume levels by clicking the volume level bars to place a marker, and then dragging
the markers up or down to increase or decrease the volume. For more information, see
iMovie HD Help.
Volume levels
Clip volume control