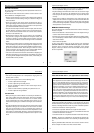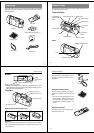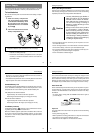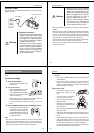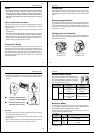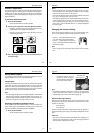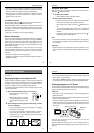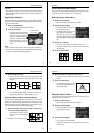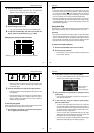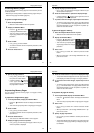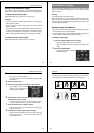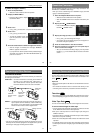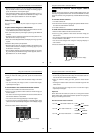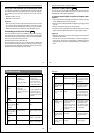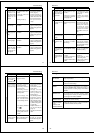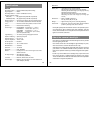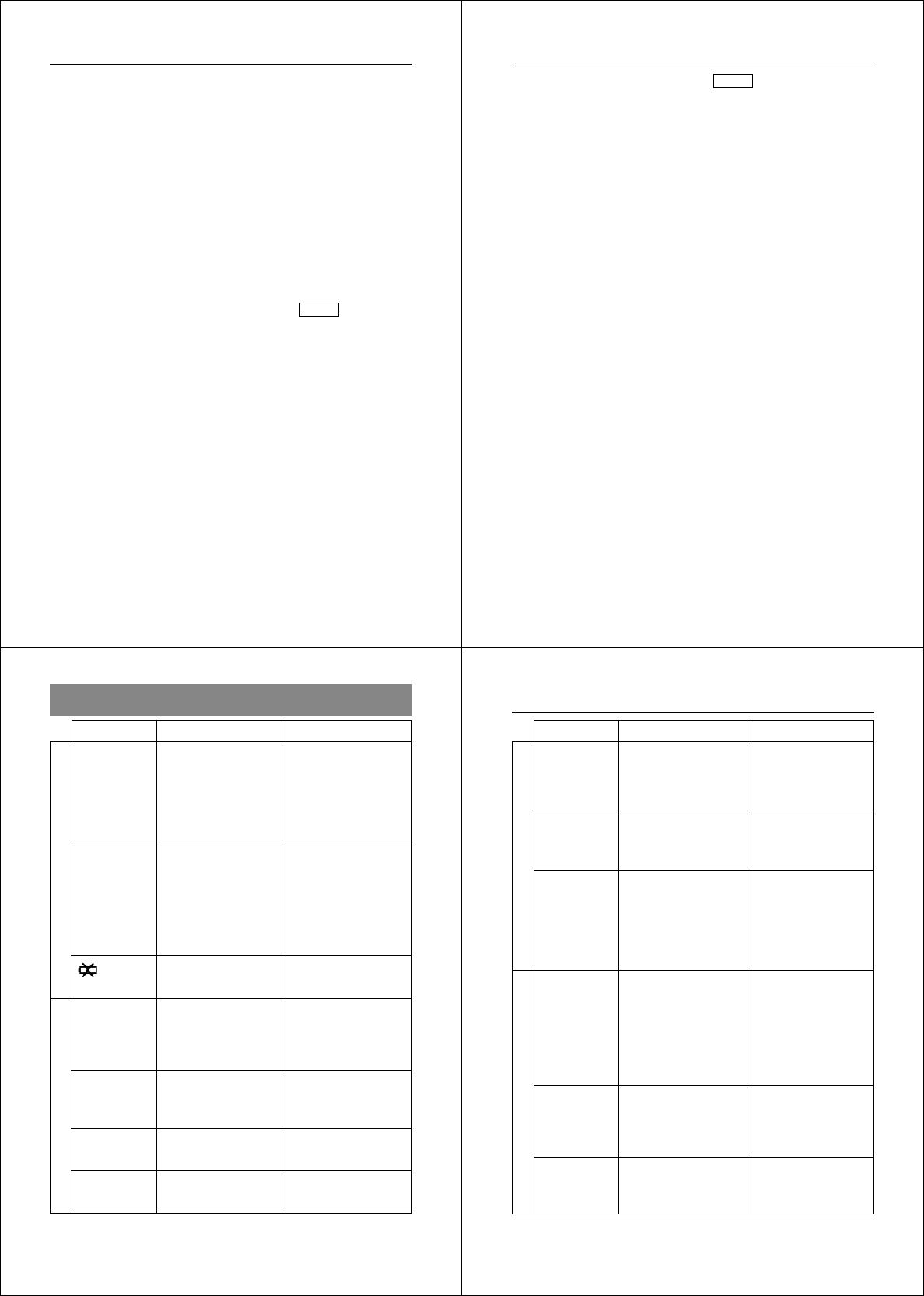
57
Using QV-Link Software and a Connection Cable
The optionally available QV-Link Software and connection cable lets
you transfer images from your digital camera to a personal computer.
The following are the computer models that can run QV-Link soft-
ware.
Windows Version: LK-10V
Macintosh Version: LK-2V
Important!
• This camera does not fully support the software that comes with the
LK-1 and LK-1A connection kits for Windows, and the LK-2 and LK-
2A connection kits for the Macintosh. Never try to use the software
that comes with these connections kits with this digital camera.
Connecting to a QV color Printer
DIGITAL
You can connect this camera to a CASIO QV color Printer and print-
out images that are in camera memory. Use the communication cable
that comes with the QV Color Printer to connect camera's DIGITAL
terminal to the QV Color Printer's terminal.
Applicable printer model: CASIO QG-100
After connecting the two units, turn on camera power and slide the
function switch to the PLAY position. For details on how to perform
the QV Color Printer procedures required for printing, see the docu-
mentation that comes with the QV Color Printer.
Using the Camera with a Connected Device
Using the Camera with a Connected Device
58
Computer (Video Capture)
VIDEO
You can use the special video cable that comes with the camera to
connect directly to the VIDEO IN terminal of a personal computer
equipped with video capture capabilities.
To transfer camera images to a personal computer (video
capture)
1. Use the special video cable that comes with the camera to connect
to the VIDEO IN terminal of the computer.
2. Enter the camera Playback Mode and display the image you want
to send.
3. Perform the required operation on the computer.
• Consult the owner’s guide that comes with the computer or its video
capture board for details about how to set up to capture images.
Important!
• With this configuration, you cannot send images from the personal
computer to the camera.
• The camera can be connected directly to a personal computer or
video capture board that is equipped with a VIDEO IN terminal
(RCA pin jack). It cannot be connected directly to an S-VIDEO ter-
minal.
59
Troubleshooting
No power
Sudden power
failure
indicator
on LCD
No recording
when shutter
button is
pressed
Power failure
during self-timer
operation
indicator on
LCD
indicator on
LCD
1. Batteries not loaded
correctly.
2. Dead batteries
3. Wrong AC adaptor
1.Operation of Auto
Power Off
2. Low battery power
Use of manganese
batteries.
Low battery power
Function switch sets to
PLAY.
Low battery power
Over exposure
Under exposure
1. Correctly load batter-
ies (page 13).
2. Replace batteries with
new ones (page 13).
3. Use only recom-
mended AC adaptor .
1. Turn power back on.
2. Replace batteries with
new ones (page 13).
Replace manganese
batteries with alkaline
batteries.
Replace batteries (page
13).
Set function switch to
REC.
Replace batteries (page
13).
Change aperture switch
setting to [ ] (page 26).
Change aperture switch
setting to [ ] (page 26).
Symptom Probable Cause Action
Power Supply
Recording
60
Reference
Sympton Probable Cause Action
Poor LCD image
focus
Poor color and
brightness when
indoors
Recorded image
has greenish
tinge.
Color of
recorded image
is strange.
No +/– button
operation during
multi-page dis-
play
All pages do not
appear during
auto play.
Use NORMAL for scen-
ery and group photos,
and MACRO for close-
ups (page 24).
Shoot under incandes-
cent or other non-fluores-
cent lighting (page 21).
Change aperture setting
to [ ]. Note that this con-
dition is due to CCD char-
acteristics, and does not
indicate camera malfunc-
tion.
1. Reorient the camera
so that light is not shin-
ing directly into lens.
2. This difference does
not indicate a problem
or malfunction.
Wait until an image is on
the LCD before perform-
ing a button operation.
Unhide protected memo-
ry pages (page 45).
Incorrect NORMAL/
MACRO switch setting
Indoor fluorescent lighting
Strong direct or reflected
sunlight
1. Reflection from sun-
light or light from an-
other source
2. Difference between
Record Mode and
Playback Mode char-
acteristics.
Button operation during
page change
Protected memory pages
are hidden.
Recording
Playback