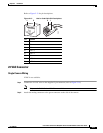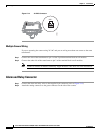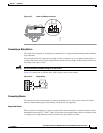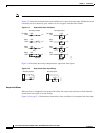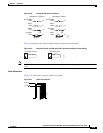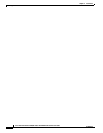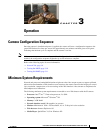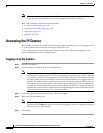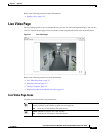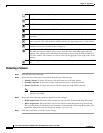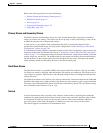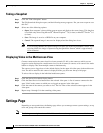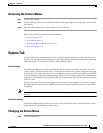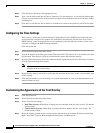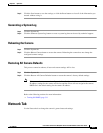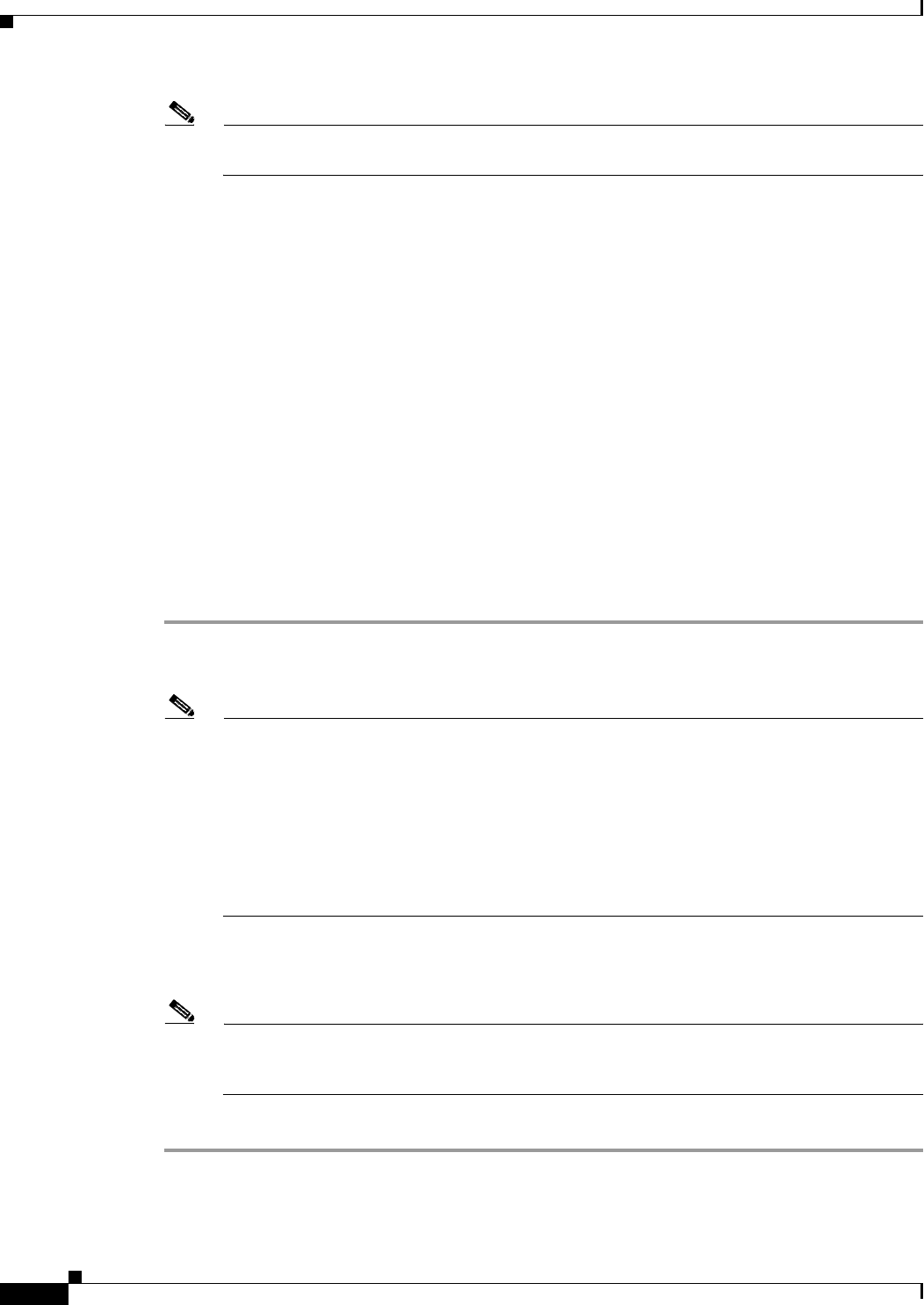
3-2
Cisco Video Surveillance 5010/5011 Indoor Fixed HD IP Dome Camera User Guide
OL-22669-02
Chapter 3 Operation
Accessing the IP Camera
Note This product is not compatible with QuickTime version 7.6.4 for Windows XP, Windows Vista.
If you have this version installed on your PC, upgrade to QuickTime version 7.6.5.
Refer to the following sections for more information:
• Compression Standards, page 3-28
• Available Camera Resolution, page 3-28
• Image Rate, page 3-28
• Bit Rate, page 3-28
Accessing the IP Camera
The first time you access the camera, the live video page appears. By default, you are viewing the video
as a public user and only have access to the single stream live view.
If, for security purposes, users should not be allowed to view video without first logging on to the
camera, change the permissions for public users.
Logging on to the Camera
Step 1 Open the Web browser.
Step 2 Type the camera’s IP address in the browser address bar.
Note If the camera is not connected to a DHCP server but DHCP is set to On, the default IP address
192.168.0.20 on subnet mask 255.255.255.0 is automatically assigned to the camera. After the
first camera is connected and assigned the default IP address, the system will automatically look
for other cameras on the auto IP address system and assign IP addresses in sequential order as
required. For example if three cameras are connected to a network without a DHCP server, the
first camera will be assigned address 192.168.0.20, the second camera will be assigned address
192.168.0.21, and the third camera will be assigned address 192.168.0.22. Contact your network
administrator to avoid network conflicts before setting/changing the camera's IP address. See the
“Network Tab” section on page 3-9 for more information.
Step 3 Click the Login button in the navigation bar; a dialog box appears.
Step 4 Enter your user ID and password.
Note If you are logging on to the camera as the administrator for the first time, the default User ID
and Password are admin (all
lowercase). For security purposes, be sure to change the password
after you log on for the first time.
Step 5 Click Log In.