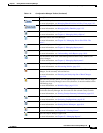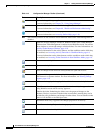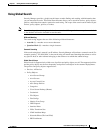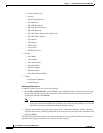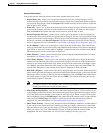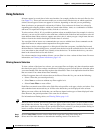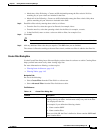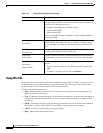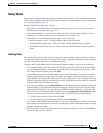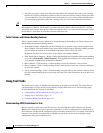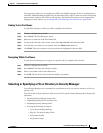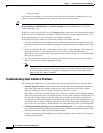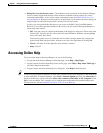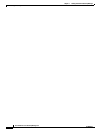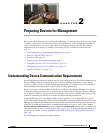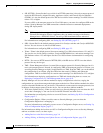1-45
User Guide for Cisco Security Manager 4.4
OL-28826-01
Chapter 1 Getting Started with Security Manager
Understanding Basic Security Manager Interface Features
Using Tables
Many policies in Security Manager use tables. A small number of policies use a specialized type of table
called a rules table. Rules tables have extra features compared to standard tables; for more information,
see Using Rules Tables, page 12-7.
Standard tables include these basic features:
• Table filter—You can filter the rows displayed to help you find items in a large table. For more
information, see Filtering Tables, page 1-45.
• Table column headings—You can sort by column and move, show, and hide columns. For more
information, see Table Columns and Column Heading Features, page 1-46.
• Table buttons—Use the buttons below the table to do the following:
–
Add Row button (+ icon)—Click this button to add an item to the table.
–
Edit Row button (pencil icon)—Select a row and click this button to edit its properties.
–
Delete Row button (trash can icon)—Select a row and click this button to delete it from the
table.
Filtering Tables
You can filter the items in a table to view a subset that satisfies specific criteria. Filtering a table does
not change the contents of the table, but allows you to focus on just those entries that currently interest
you. This is helpful for tables that have hundreds of entries.
To filter a table, use the Filter fields above the table. With these controls, you can do the following:
• To do simple filtering, select the column name on which you want to filter, select the relationship
you are looking for (such as “begins with”), enter the desired text string (or in some cases, select
one of the pre-defined options), and click Apply.
You can filter the results by selecting another criteria and clicking Apply. Your filters are added
together, showing the results that satisfy all criteria. For example, you could first enter “Service
begins with IP,” click Apply, then enter “Source contains 10.100.10.10,” and click Apply. The result
would be a table that shows all rows where the service is IP AND the source includes 10.100.10.10
(it might include other IP addresses as well).
• To do advanced filtering, select Advanced Filter from the left most menu (the one that contains the
column headings). This opens the Create Filter dialog box. Using this dialog box, you can create
multiple filter criteria just as you can with the regular filter controls. However, you also have the
option to create a list of disjoined, OR’ed criteria, by selecting Match Any of the Following, where
you can say “show me all rows that have IP for service or 10.100.10.10 for source address.”
–
To add criteria, enter the criteria and click Add.
–
To remove criteria, select the undesired criteria and click Remove.
If you filter a table using the simple method, you can select Advanced Filter to alter your existing
filter, adding or removing criteria as desired. The dialog box is filled with whatever filter criteria are
currently applied to the table.
• The current filter is shown next to the Filter label in the filter control area. You can click Clear to
remove the filter and show all rows.