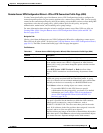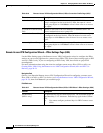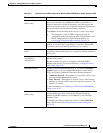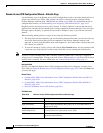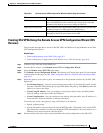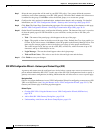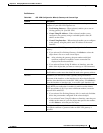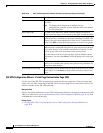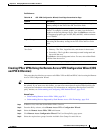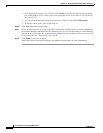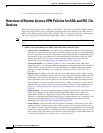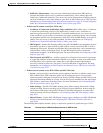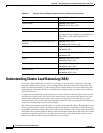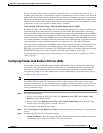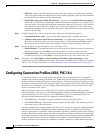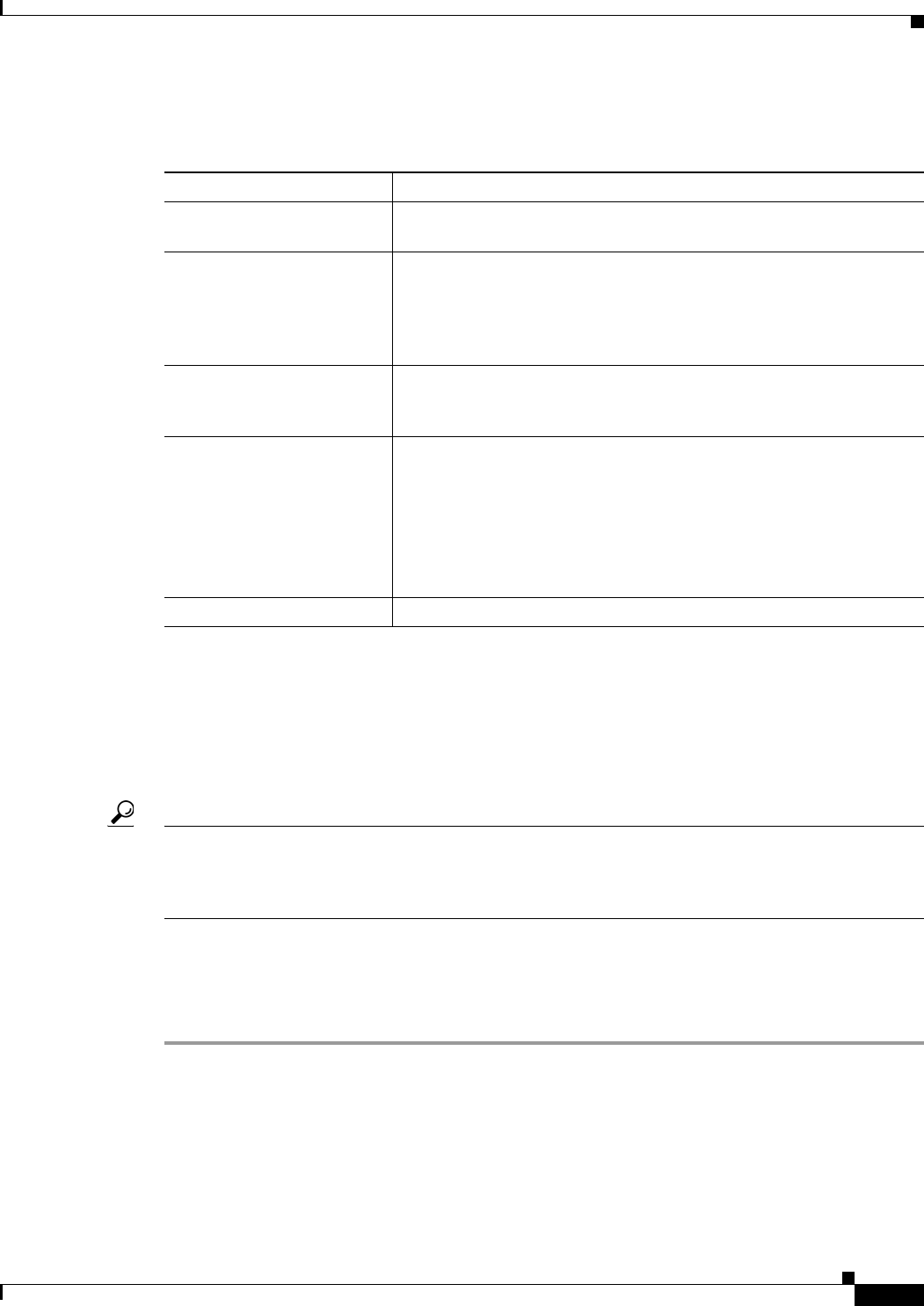
29-35
User Guide for Cisco Security Manager 4.4
OL-28826-01
Chapter 29 Managing Remote Access VPNs: The Basics
Using the Remote Access VPN Configuration Wizard
Field Reference
Creating IPSec VPNs Using the Remote Access VPN Configuration Wizard (IOS
and PIX 6.3 Devices)
This procedure describes how to create or edit IPSec VPNs on IOS and PIX 6.3 devices using the Remote
Access VPN Configuration Wizard.
Tip The wizard allows you to select shared policies to use in the VPN on the Defaults page (the final step of
the wizard). If you want to use this feature, you must first ensure that all required shared policies are
configured and submitted to the database. For information on configuring shared policies and VPN
policy defaults, see Understanding and Configuring VPN Default Policies, page 24-12.
Related Topics
• Understanding Remote Access IPSec VPNs, page 29-2
• Understanding Devices Supported by Each Remote Access VPN Technology, page 29-8
Step 1 In Device view, select the desired IOS or PIX 6.3 device.
Step 2 From the Policy selector, select Remote Access VPN > Configuration Wizard.
Step 3 Select the Remote Access IPSec VPN radio button.
Step 4 Click Remote Access Configuration Wizard. The User Group Policy page opens.
Step 5 Select the required user groups from the Available User Groups list and click >>.
Table 29-10 SSL VPN Configuration Wizard, Portal Page Customization Page
Element Description
Title The text displayed at the top of the page. Control the color using the
Primary settings in the Title Color and Text Color fields.
Logo The graphic displayed next to the title. Select None, Default, or
Custom. To configure a custom graphic, you must copy the desired
graphic to the Security Manager server, then click Browse to select the
file. Supported graphic types are GIF, JPG, and PNG, with a maximum
size of 100 KB.
Login Message The text displayed immediately above the login prompt. Control the
color using the Secondary settings in the Title Color and Text Color
fields.
Title Color
Text Color
The colors used for the title and login area and the text:
• Primary—The Title, Login Box title, and the text in those areas.
• Secondary—The Login Box username/password background and
the text in that area.
Click Select to choose background colors. For text, select either Black
or White from the text list.
Preview A preview of how the portal page will appear based on your selections.