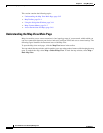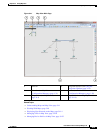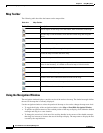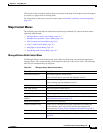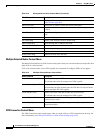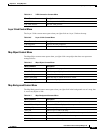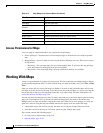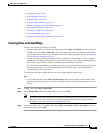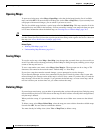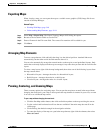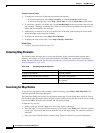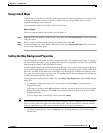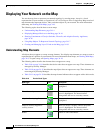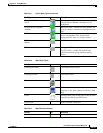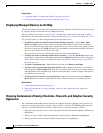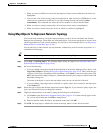34-10
User Guide for Cisco Security Manager 4.4
OL-28826-01
Chapter 34 Using Map View
Working With Maps
Opening Maps
To open an existing map, select Map > Open Map, select the desired map from the list of available
maps, and click OK. You must already be in Map view (select View > Map View). If you currently have
a map open with unsaved changes, you are asked if you want to save it.
The list of available maps includes a special map called the Default Map. This map contains all of the
managed devices and VPNs in the inventory. You are essentially creating a new map each time you open
it. For more information about the default map, see Creating New or Default Maps, page 34-9.
Tip You can open any map that you have created or the default map. You can also open any map that another
user has created provided you have the requisite permission settings with regard to the devices shown on
that map (see Access Permissions for Maps, page 34-8).
Related Topics
• Working With Maps, page 34-8
• Understanding Map Elements, page 34-14
Saving Maps
To save the active map, select Map > Save Map. Any changes that you made since you last saved it are
saved. If you did not save the map previously, the Save Map As dialog box opens, enabling you to assign
a name to the map and save it.
To save a map under a new name, select Map > Save Map As. The map name can be as long as 256
characters, but cannot be the reserved names “Default Map” or “New Map.”
If you close a map that contains unsaved changes, you are prompted to save the changes.
If your Security Manager session closes automatically because of inactivity when a map is open with
unsaved changes, the current version of the map is saved if it has a name. If you have not yet saved the
map, the map is discarded. For example, if you generate the default map, or create a new map, and do
not save it before your session times out, you cannot retrieve that map.
Deleting Maps
If you no longer need a map, you can delete it (presuming that you have edit permission). Deleting a map
does not delete any devices or VPNs shown on the map, nor does it delete or modify their configurations;
only the map is deleted.
When you delete a map, it is permanently deleted from the server. Other users cannot use the deleted
map.
To delete a map, select Map > Delete Map, select the map you want to delete from the available maps
list and click OK. You are asked to confirm the deletion.
You must already be in Map view (select View > Map View) to delete a map.