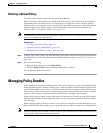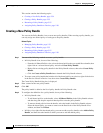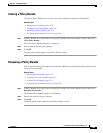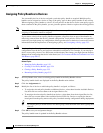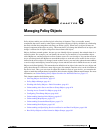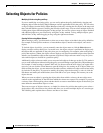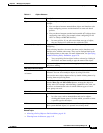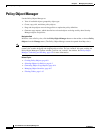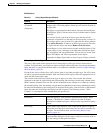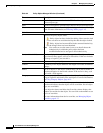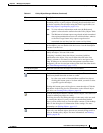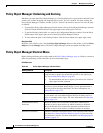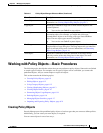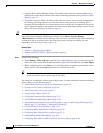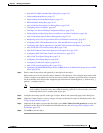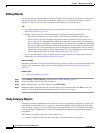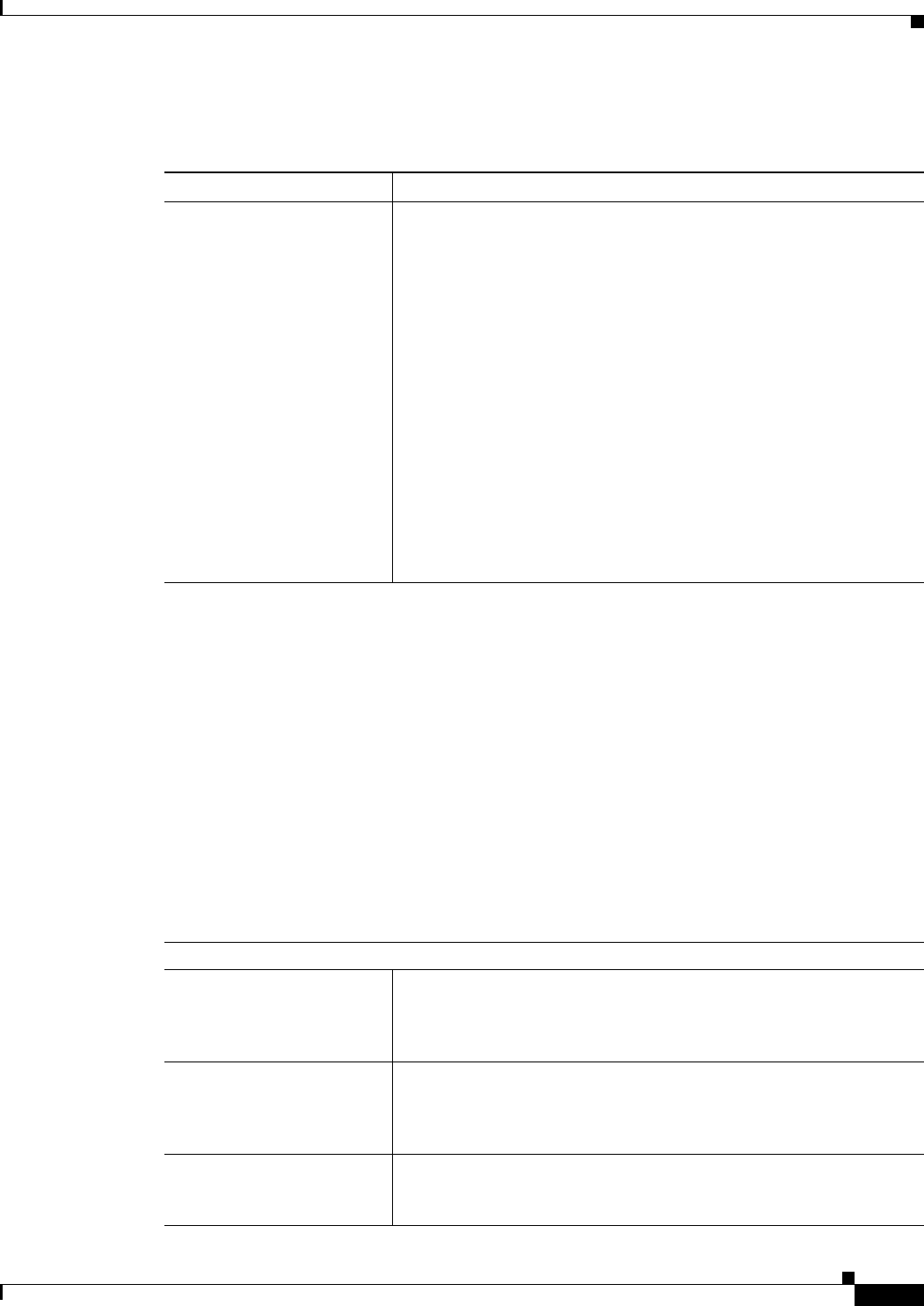
6-5
User Guide for Cisco Security Manager 4.4
OL-28826-01
Chapter 6 Managing Policy Objects
Policy Object Manager
Field Reference
Table 6-2 Policy Object Manager Window
Element Description
Object Type selector, or table
of contents
(Left pane)
Lists the object types available in Security Manager. When you select
an object type, all existing objects of that type are listed in the table in
the right pane.
The objects are organized into three folders: Favorites, Recent Objects,
and All Object Types. Click the arrow to left of a folder name to expand
that folder.
You can also specify your favorite object types and they will be
presented in a separate list so that they can be more easily accessed. To
add an object type to your favorites list, right-click the object and then
select Add to Favorites. To remove an object type from your Favorites
list, right-click the object and choose Remove from Favorites.
Recent Objects is a list of the ten most recently modified objects. Click
a recent object to see a summary of the object that includes the name,
type, description, and last modified date. You can also access the View
Object, Edit Object, and Find Usage buttons for the object.
Expand the All Object Types folder to view all types of object available.
Policy Object Table (Right Pane)
The policy object table in the right pane lists existing objects of the type selected in the table of
contents. Using this table, you create new objects and work with existing ones. You can use the buttons
below the table, or right-click within the table to see additional commands (see Policy Object Manager
Shortcut Menu, page 6-8).
Except for the Access Control Lists (ACL) object, there is one table per object type. For ACLs, there
are tabs to separate Extended, Standard, Web, and Unified ACL objects. Select the appropriate tab to
work with the desired object type.
The columns in the table vary based on the type of object you select. You can alter the columns
displayed in the table by right-clicking the table heading and selecting or deselecting columns in the
Show Columns command. You can also sort the information by the contents in a column by clicking
the column heading; click the heading to toggle between alphabetical and reverse alphabetical sorting.
For detailed information on the settings that are displayed in the table, click the Create or Edit buttons
below the table and click Help in the dialog box that is opened. The following section, “Table
Columns,” is a description of the columns that you typically see.
Buttons Above Table
Referenced Select this option to view reference information for objects. When
selected, a "Referenced" column is added to the table to display
information on whether an object is being used by any policies or policy
objects.
Find Usage Use the Find Usage feature to view a report on the policies or policy
objects that are using the selected object and any device overrides for
the object. For more information, see Generating Object Usage
Reports, page 6-14.
View Object When a single object is selected in the table, you can click this button
to open the Edit dialog box for that type of object in read-only mode to
view the settings for that particular object.