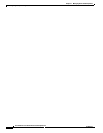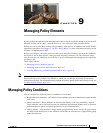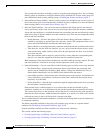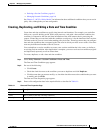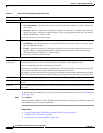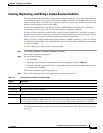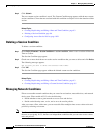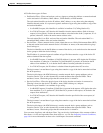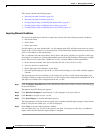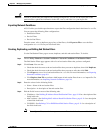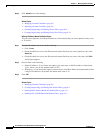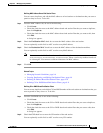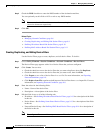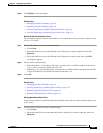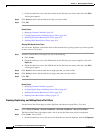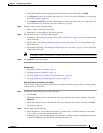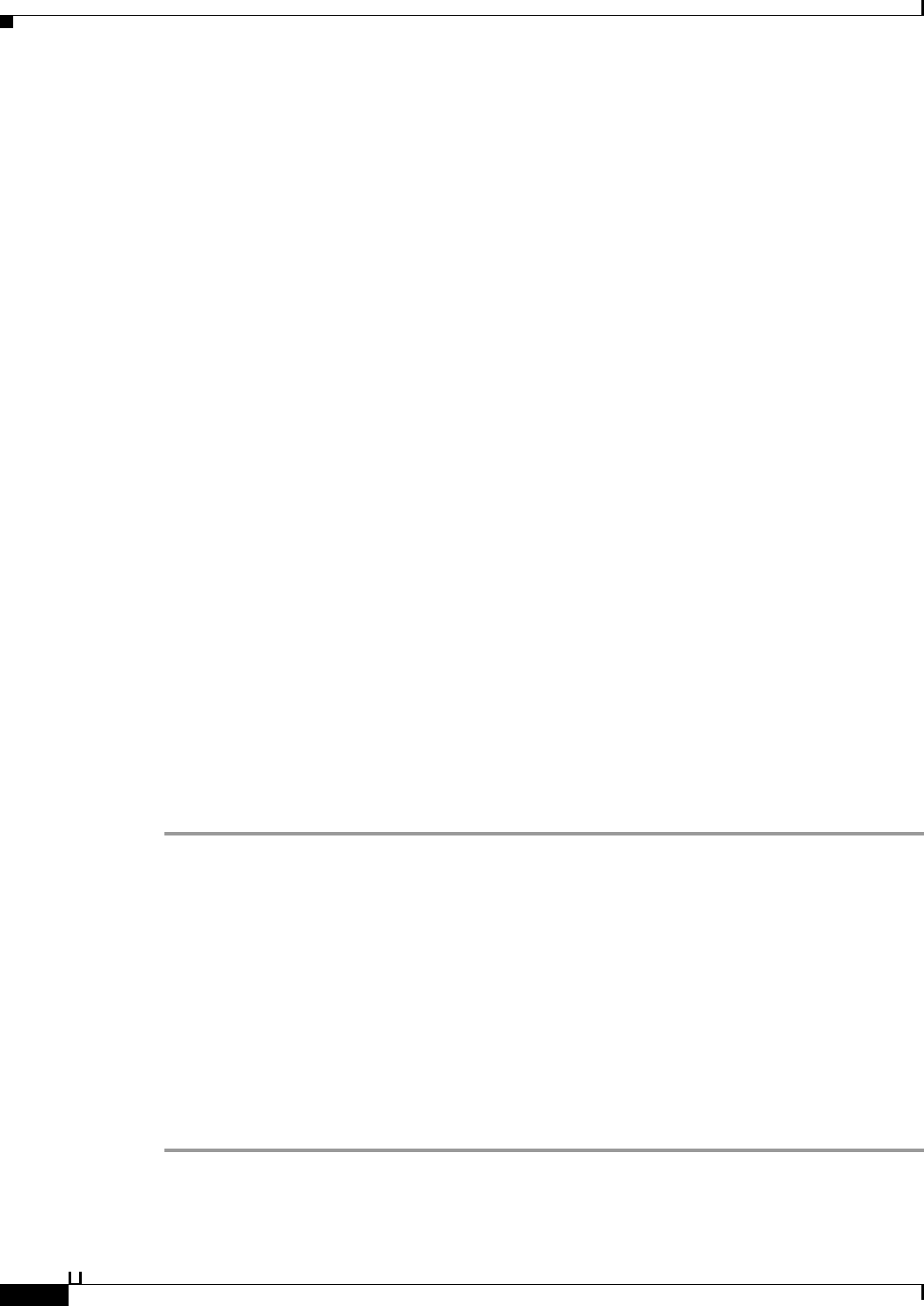
9-8
User Guide for Cisco Secure Access Control System 5.3
OL-24201-01
Chapter 9 Managing Policy Elements
Managing Policy Conditions
This section contains the following topics:
• Importing Network Conditions, page 9-8
• Exporting Network Conditions, page 9-9
• Creating, Duplicating, and Editing End Station Filters, page 9-9
• Creating, Duplicating, and Editing Device Filters, page 9-12
• Creating, Duplicating, and Editing Device Port Filters, page 9-14
Importing Network Conditions
You can use the bulk import function to import the contents from the following network conditions:
• End station filters
• Device filters
• Device port filters
For bulk import, you must download the .csv file template from ACS, add the records that you want to
import to the .csv file, and save it to your hard drive. Use the Download Template function to ensure that
your .csv file adheres to the requirements.
The .csv templates for end station filters, device filters, and device port filters are specific to their type;
for example, you cannot use a downloaded template accessed from the End Station Filters page to import
device filters or device port filters. Within the .csv file, you must adhere to these requirements:
• Do not alter the contents of the first record (the first line, or row, of the .csv file).
• Use only one line for each record.
• Do not imbed new-line characters in any fields.
• For non-English languages, encode the .csv file in utf-8 encoding, or save it with a font that supports
Unicode.
The import process does not add filters to the existing list of filters in ACS, but instead replaces the
existing list. When you import records from a .csv file, it replaces the existing filter configuration in ACS
and replaces it with the filter configuration from the .csv file.
Step 1 Click the Replace from File button on the End Station Filter, Device Filter, or Device Port Filter page
of the web interface.
The Replace from File dialog box appears.
Step 2 Click Download Template to download the .csv file template if you do not have it.
Step 3 Click Browse to navigate to your .csv file.
Step 4 Click Start Replace to start the bulk import process.
The import progress is shown on the same page. You can monitor the bulk import progress. Data transfer
failures of any records within your .csv file are displayed.
Step 5 Click Close to close the Import Progress window.
You can submit only one .csv file to the system at one time. If an import is under way, an additional
import cannot succeed until the original import is complete.