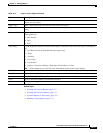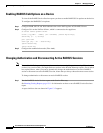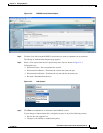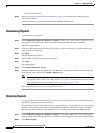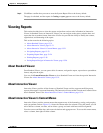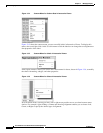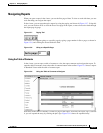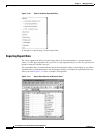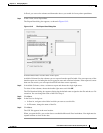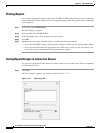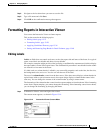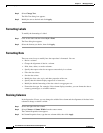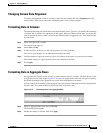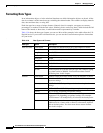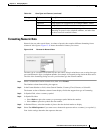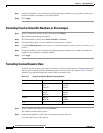13-25
User Guide for Cisco Secure Access Control System 5.3
OL-24201-01
Chapter 13 Managing Reports
Viewing Reports
In Excel, you can resize columns and format the data as you would do for any other spreadsheet.
Step 1 In the viewer, select Export Data.
The Export Data dialog box appears, as shown in Figure 13-12.
Figure 13-12 The Export Data Dialog Box
Available Result Sets lists the tables in the report.
Available Columns lists the columns you can export from the specified table. You can export any of the
data the report uses, including the data in aggregate rows and calculated columns. If the report uses more
than one data source, you can export data from each data source separately.
Step 2 In Available Columns, select a column to export and choose the single right arrow.
To select all the columns, choose the double right arrow and click OK.
The File Download dialog box appears displaying the default name assigned to the file and the.csv file
extension. You can change the name of the file in Step 4.
Step 3 Click Save.
Step 4 In the Save As dialog box:
• In Save in, navigate to the folder in which you want to save this file.
• In File name, change the name of the file.
Step 5 Click Save.
The CSV file appears in the new location.
When you open the file, you see the data as an editable Microsoft Excel worksheet. You might need to
expand columns to view all the data.