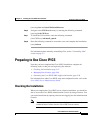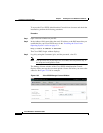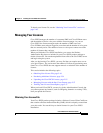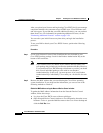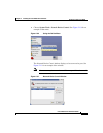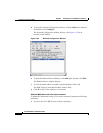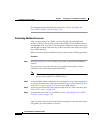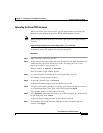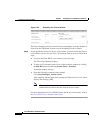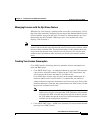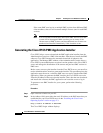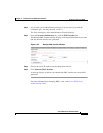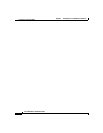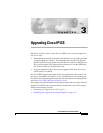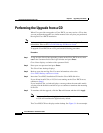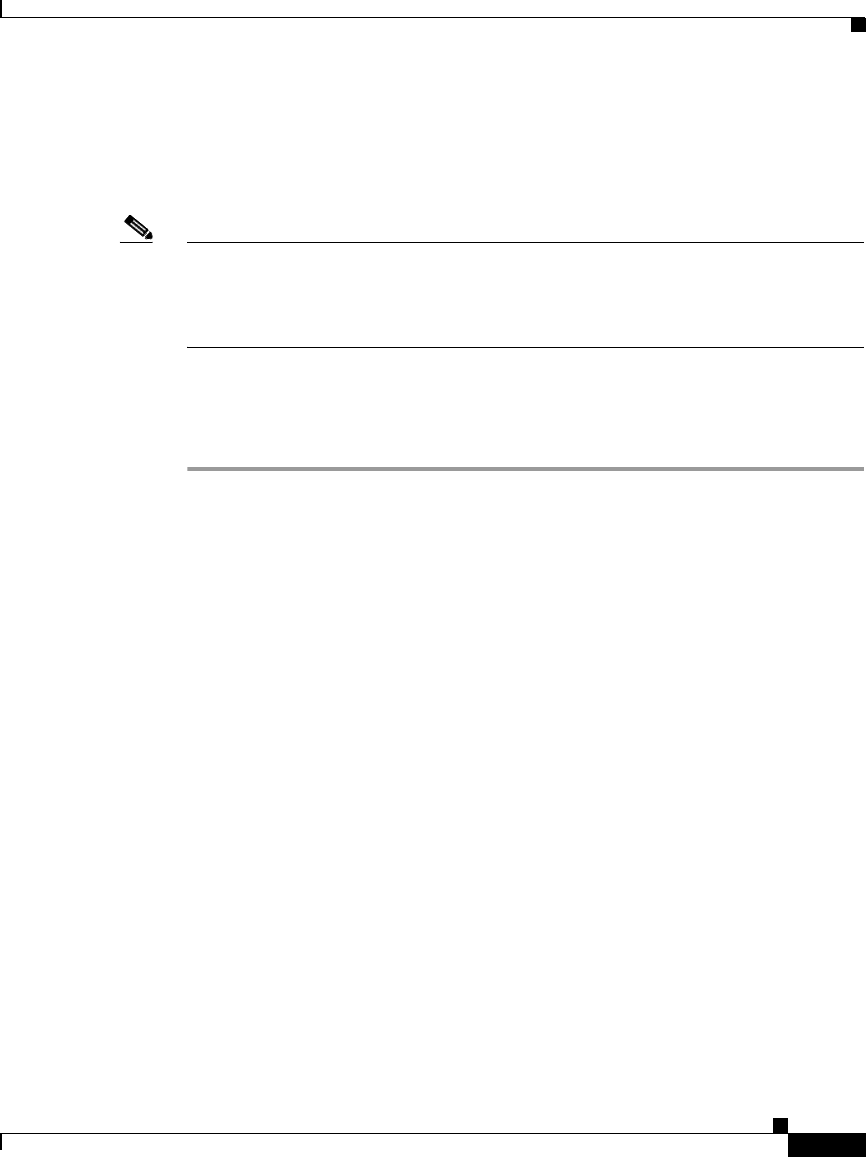
2-55
Cisco IPICS Server Installation Guide
OL-8155-01
Chapter 2 Installing the Cisco IPICS Server Software
Preparing to Use Cisco IPICS
Uploading the Cisco IPICS Licenses
When you receive your license file(s), you can upload them by accessing the
Manage License window of the Cisco IPICS Administration Console.
Note When you upload the license file, Cisco IPICS places the file in the following
directory:
/opt/cisco/ipics/tomcat/current/webapps/ipics_server/license
To upload a license file, perform the following procedure:
Procedure
Step 1 Open a browser window on your PC.
Step 2 In the Address field, enter either the static IP address or the DNS name that you
established for your Cisco IPCIS server in the “Installing the Cisco Linux
Operating System” section on page 2-3:
http://<
static IP address or DNS name
>
The Cisco IPICS Login window displays.
Step 3 Log in by using the Username, ipics, and the password, cisco123.
The Manage License window displays.
Step 4 In the Add a License area, click Browse.
A navigation window displays files and folders on your PC.
Step 5 Navigate to the location where you saved the .LIC license file that you received
as an attachment from Cisco. Then, select the file and click Open.
The file name displays in the License File field.
Step 6 Click Upload to upload the file into the Cisco IPICS database. If you choose not
to upload this file, click Cancel.
A message displays with the status of the license file upload.
Step 7 To refresh the Cisco IPICS License Manager so that it recognizes the new
licenses, click Apply.