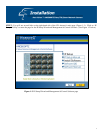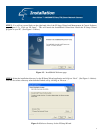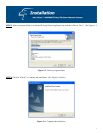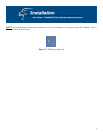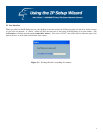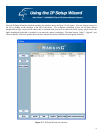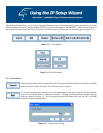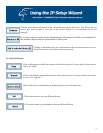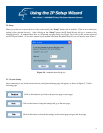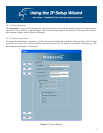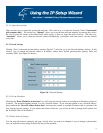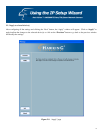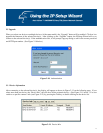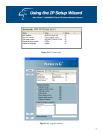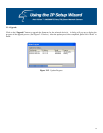yping, so that you input the values correctly. The third way,
“Automatic”, allows you to make the network camera automatically synchronize with time-servers over the Internet
licking “Next” in ndow. In this
indow, you can change the network camera’s IP address, subnet mask, default gateway/router, primary DNS, and
econdary DNS. (See Figure 2-8 below.)
Figure 2-8. Network Settings
.2.2.1 Fix the IP address
hecking the "Reset IP address at next boot" box will force the network camera to reconfigure its IP address whenever
reboots. The preferred method, though, is to use a fixed IP address. If you want the camera to use a fixed IP address,
lease uncheck the "Reset IP address at next boot" and assign the camera an available IP address that is consistent with
our existing network settings. If you selected more than one device, you will not be able to change the IP address and
e IP address field will be disabled.
.2.2.2 Basic Network Settings
ou can setup the network setting by this page. Usually this is no need to be changed, if you do change it please make
sure you input the correct setting or the device
2.2.1.3 Adjust date and time
There are three ways to adjust the system date and time. The easiest way is to make the Network Camera "Synchronize
with computer time". The second way, “Manual”, allows you to set the date and time manually by entering new values.
otice the format in the related fields while tBe sure to n
every hour.
2.2.2 Network Settings
C the main System Settings window (Figure 2-7) will take you to the Network Settings wi
w
s
may not be reachable.
2
C
it
p
y
th
2
Y
15