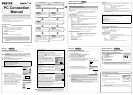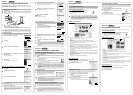You can transfer images and movies captured with a digital camera to your computer and
then organize, display, edit, print, and share them by installing the software included on the
provided CD-ROM to your computer and connecting your digital camera to your computer
with the USB cable. This section explains how to install the provided software “ACDSee for
PENTAX” and the other necessary preparations for enjoying your digital camera pictures and
movies on your computer.
QuickTime™ and QuickTime logo are trademarks used under license.
The QuickTime logo is registered in U.S. and other countries.
PC Connection
Manual
Software Provided
Windows
• ACDSee for PENTAX 2.0 (Image viewing/editing software)
ACD FotoSlate 3.0 (Image layout and printing software)
ACD Showtime! for PENTAX (Movie editing software)
•QuickTime 7
• DirectX 9.0
• USB driver for Windows 98/98 SE
Macintosh
• ACDSee for PENTAX (Image viewing/editing software)
You are recommended to use an AC adapter connected to a power outlet when
connecting the camera to a computer. If the battery runs out of power while images
are being transmitted to the computer, the image data may be lost or damaged.
When using an AC adapter, make sure that the AC plug cord is properly connected
to the camera.
Macintosh UsersWindows Users
Step 1
First, check the system requirements for the provided software.
Step 2
Install the image viewing/editing
software (ACDSee for PENTAX 2.0)
on your PC.
Step 5 *on reverse side
Use the supplied software to view
and edit images transferred to your
Macintosh.
Step 3
Set up your digital camera for connecting with your computer.
Step 4 *on reverse side
Connect the camera and your PC,
and transfer images.
Step 4 *on reverse side
Connect the camera and your
Macintosh, and transfer images.
Step 5 *on reverse side
Use the supplied software to view
and edit images transferred to your
PC. Enjoy laying out and printing
images or creating slide shows with
music.
Step 2
Install the image viewing/editing
software (ACDSee for PENTAX) on
your Macintosh.
System Requirements
USB connection
• OS : Windows 98/98 SE/Me/2000/XP (Home Edition/Professional)
(USB driver must be installed on Windows 98/98 SE)
• USB port must be standard equipment
Application Software
<ACDSee for PENTAX 2.0, ACD FotoSlate 3.0>
(Nine languages: English, French, German, Spanish, Italian, Russian, Chinese [traditional
and simplified], Korean, Japanese)
• OS : Windows 98 SE/Me/NT/2000/XP (Home Edition/Professional)
• CPU : Pentium or higher recommended
• Memory : 64 MB minimum
• Hard Disk space : 40 MB minimum
• Internet Explorer 5.0 or later
∗ Some movies, such as those in .mov file format, require viewing with QuickTime 6 or later,
DirectX 9.0 or later and Windows Media Player 7.1 or later.
∗ To install ACDSee for PENTAX 2.0, Windows Installer Service Version 2.0 may be
required.
∗ ACD Showtime! for PENTAX is also installed when performing standard installation of
ACDSee for PENTAX 2.0 (However, ACD Showtime! for PENTAX cannot be used if
system requirements are not met.).
∗ Operation is not guaranteed on all PCs meeting the system requirements.
<ACD Showtime! for PENTAX>
(Six languages: English, French, German, Spanish, Italian, Japanese)
• OS : Windows 98 SE/Me/NT/2000/XP (Home Edition/Professional)
• CPU : Pentium III 500 MHz or higher (Pentium 4 2.0 GHz or higher
recommended)
• Memory : 128 MB minimum (512 MB or higher recommended)
• Hard Disk space : 50 MB minimum
• Internet Explorer 5.0 or later
• QuickTime 6 or later
• Windows Media Player 7.1 or later
• DirectX 9.0 or later
<QuickTime 7>
(Eight languages: English, French, German, Spanish, Italian, Chinese [traditional and
simplified], Korean, Japanese)
• OS : Windows 2000/XP (Home Edition/Professional)
• CPU : Pentium or higher recommended
• Memory : 128 MB minimum
∗ QuickTime 6 or later is required to play movies with the provided software ACDSee for
PENTAX 2.0 or ACD Showtime! for PENTAX.
∗ QuickTime 7, which is included on the provided CD-ROM (S-SW45), can be installed only
on Windows 2000/XP. QuickTime 6 is required to play QuickTime-compatible movies on
Windows 98/98 SE/Me/NT.
USB connection
• OS : Mac OS 9.2/X (10.1 or later)
• USB port must be standard equipment
∗ Installation of the driver is not necessary.
Application Software
<ACDSee for PENTAX>
(Six languages: English, French, German, Spanish, Italian, Japanese)
• OS : Mac OS 9.2 or later (requires QuickTime 6 or later and the latest
version of CarbonLib)
• CPU : PowerPC 266 MHz or higher
• Memory : 8 MB minimum
• Hard Disk space : 6 MB minimum
∗ Operation is not guaranteed on all PCs meeting the system requirements.
Windows System Requirements
The software cannot be used on Windows 95.
The versions of Internet Explorer, Windows Media Player and Windows Installer Service required for use of
ACDSee for PENTAX 2.0 and ACD Showtime! for PENTAX are not included in the provided CD-ROM
(S-SW45). These can be downloaded from the following sites and installed.
• Internet Explorer
http://www.microsoft.com/ie
• Windows Media Player
http://www.microsoft.com/windows/windowsmedia/
• Windows Installer Service
http://support.microsoft.com/default.aspx?scid=kb;EN-US;292539
Macintosh System Requirements
Installing the Software
Install the image viewing/editing software (ACDSee for PENTAX 2.0).
1 Turn your PC on.
2 Insert the CD-ROM (S-SW45) into the CD-ROM drive.
The PENTAX Software Installer screen appears.
3 Choose a language from the displayed screen.
The software selection screen appears.
4 Install QuickTime and DirectX.
If the proper versions of QuickTime and DirectX are not
installed in your PC, install them before installing ACDSee for
PENTAX 2.0.
Click [Install] for QuickTime or DirectX, and then follow the
on-screen guidance to install. When installation is completed,
the software selection screen reappears.
∗ QuickTime 7, which is included on the provided CD-ROM
(S-SW45), can be installed only on Windows 2000/XP.
5 Click [Install] for ACDSee for PENTAX.
Follow the on-screen guidance and enter the registration
information when the Setup screen appears.
Reboot your PC after installation is finished.
• Windows Media Player 7.1 or later must be installed in your PC to install ACDSee
for PENTAX 2.0.
• When multiple accounts have been setup in Windows 2000 or Windows XP, log on with
an account that has administrative rights before installing the software.
If the PENTAX Software Installer screen does not appear
Display the PENTAX Software Installer screen following the steps below.
1) Double-click [My Computer] on the desktop.
2) Double-click the [CD-ROM drive (S-SW45)] icon.
3) Double-click the [Setup.exe] icon.
For Windows 98/98 SE:
A driver must be installed before using the USB cable to connect the camera to a computer.
1 Turn your PC on.
2 Insert the CD-ROM (S-SW45) into the CD-ROM drive.
The PENTAX Software Installer screen appears automatically, but no action is required
at this stage. Click the (Close) button to exit the screen.
3 With your camera turned off, connect it to your PC using the USB cable.
4 Turn your camera on.
Your PC will automatically detect the camera as new
hardware and the Wizard screen will appear. Follow the
on-screen guidance and install the USB driver.
∗ Make sure that you select [Search for the best driver for
your device. (Recommended).] for the search method
and check only [CD-ROM drive] for the search location
when installing.
If the proper versions of Quick Time and DirectX are not
installed on your PC:
A message, such as the one shown on the right, appears
when ACDSee for PENTAX 2.0 is run. Click [Close] and
install QuickTime and DirectX from the PENTAX Software
Installer screen.
∗ If the proper versions of QuickTime and DirectX are not
installed in your PC, operation of ACDSee for PENTAX
2.0 is not guaranteed.
If your PC is running Windows Media Player earlier
than version 7.1:
A message, such as the one shown on the right, may
appear during installation.
In this case, follow the instructions below to update
Windows Media Player before installing the software.
1 Cancel installation of ACDSee for PENTAX.
Click [Cancel], and then click [Finish] when the message
appears telling you that the wizard has been interrupted.
2 Install the latest version of Windows Media Player.
The latest version can be downloaded from the following website.
http://www.microsoft.com/windows/windowsmedia/
To guarantee more efficient operation, you are recommended to update Windows from the
following website after updating Windows Media Player.
http://www.microsoft.com/windows/ie/default.mspx
The image layout and printing software “ACD FotoSlate 3.0” and the movie editing software
“ACD Showtime! for PENTAX” are also installed when you install all program features of
ACDSee for PENTAX 2.0 (complete installation).
Installing the Software
Install the image viewing/editing software (ACDSee for PENTAX).
1 Turn your Macintosh on.
2 Insert the CD-ROM (S-SW45) in the CD-ROM drive.
3 Double-click the CD-ROM (S-SW45) icon.
4 Double-click the [Install ACDSee] icon.
The PENTAX Software Installer screen appears.
Double-click the [Master Installer] icon to display the PENTAX Software Installer screen.
5 Choose a language from the displayed screen.
The ACDSee for PENTAX installer screen appears.
6 Click [Install] for ACDSee for PENTAX.
The setup screen appears. Follow the on-screen guidance to
input registration information and install the software.
Setting Up Your Digital Camera
1 Press the 3 button.
2 Touch [Setting].
3 Touch [USB Connection].
4 Touch the A icon.
5 Press the 3 button.
6 Press the Q button.
Please click [Product Registration] on the software selection
screen in .
A world map for Internet Product Registration is displayed.
If your PC is connected to the Internet, click the displayed
country or region and then follow the instructions to register
your product.
Thank you very much for your cooperation.
If the message [CarbonLib-xxxxx could not be found] appears during installation:
You must add the extension file “CarbonLib” to the Extension folder in the System folder
in order to install the provided software in Mac OS 9.2.
This message appears when this extension file does not exist or when an older version of
the file exists.
The latest version of the CarbonLib file is available on the Apple website. Download the
file and then install it.
Apple website: http://www.apple.com/
∗Contact Apple for detailed information on how to use the CarbonLib file.
Setting the USB Connection Mode to [PC]
If the digital camera is connected to your PC in B (PictBridge) USB Connection mode,
the images cannot be transferred. Disconnect the USB cable from your camera and PC to
set the USB Connection mode to A (PC), and then reconnect the USB cable.
Product Registration on the Internet
Only customers in displayed countries and regions can register their products on the
Internet Product Registration.
USB Connection
Step 2
Windows Step 2 Macintosh Step 2
Windows, Macintosh Step 1
57615 01-200602 Printed in China
Windows, Macintosh Step 3