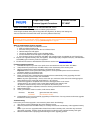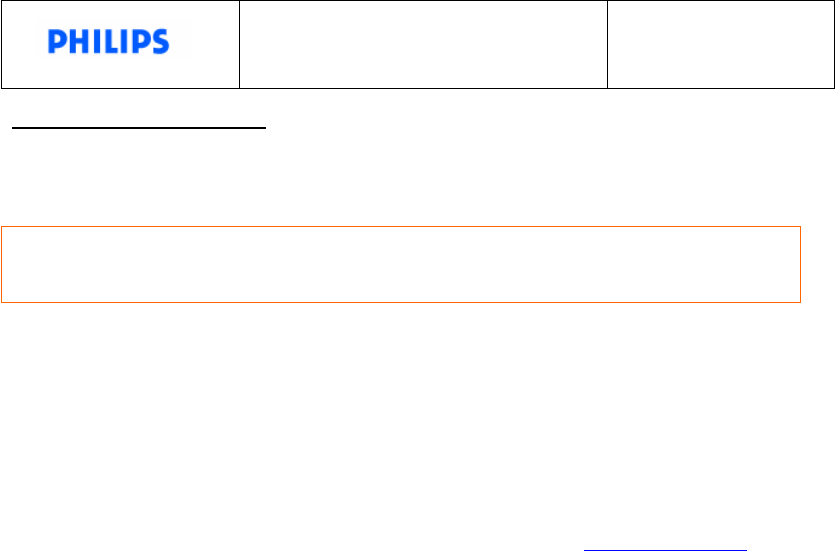
Philips Photo Frame
Firmware Upgrade Procedures
Firmware version
7FF1B207
Release date: Jan 3, 2007
Reason for firmware upgrade:
For 7FF1M4/CMI/CWO/CME models
Firmware version 7FF1B207 will provide the following improvements:
-Fix the bug that affects some parts of image with color alignment. (for factory color setting use)
-Force to install fonts if command file exists. (for factory software-install use)
What are needed before firmware upgrade:
1. Check your current Photo Frame firmware version.
¾ Make sure Photo Frame is ON
¾ Press the 3rd key from the left on the rear of Photo Frame
¾ General setup menu will appear.
¾ Use the key behind the Down arrow to highlight Status.
¾ Current Firmware version will appear on the right column.
¾ If the firmware version is earlier than 7FF1B207, this upgrade version is applicable to your Photo Frame.
2. Prepare one supported memory card (not supplied): Secure Digital (SD), Compact Flash (CF), and Multimedia
Card (MMC) types of memory cards are supported.
3. PC with Internet access to download the latest firmware version from www.p4c.philips.com
.
Firmware upgrade procedures
1. Download the zip file to your PC. In the zip file, there are total 6 files under the folder “7FF1B207”.
2. Unzip total 6 files (instead of the 7FF1B207 folder) to the root directory of the memory card.
3. Make sure Photo Frame is OFF and properly connected to DC power.
Important: Please use DC power NOT battery power to avoid a possible power loss that could cause
permanent damage to your Photo Frame.
4. Insert the memory card into Photo Frame
5. Power on Photo Frame, and then firmware upgrade will start automatically. During upgrading, DO NOT
remove the memory card or make new connections.
Note: It may take approximately 1 minute, worst case up to 5 minutes, before the screen showing progress
status. Before that, the screen will remain black for 1 to 5 minutes.
6. The firmware upgrade is completed when one of the messages shown on the screen:
“Photos stored on your memory card” if some photos stored on that memory card.
“No photo on external memory” if there is no photo on that memory card.
7. After firmware upgrade is completed, remove the memory card from the Photo Frame.
8. Restart Photo Frame
9. Check your firmware version to confirm, it will show as below:
B0.00.06 (Ignore the boot code version) Firmware
7FF1B207 (The firmware version)
10. Congratulations! You have successfully upgraded your Photo Frame. You may remove the firmware upgrade
files from the memory card now.
Troubleshooting:
In the event your firmware upgrade is not successful, please check the followings.
1. Your memory card is supported by the current firmware version.
2. All 6 files (instead of the 7FF1B207 folder) are correctly moved to the root directory of the supported memory
card.
Note: If you have ever upgraded another Photo Frame with this memory card, some files may have been
changed by upgrading. Solution: Unzip the files again from the PC to the supported memory card again.
3. Make sure Photo Frame is properly powered during the entire upgrading process.
Important notice before firmware upgrade:
Performing firmware upgrade will remove all photos currently stored on Photo Frame. Please make
sure all photos on Photo Frame are properly
backed up before upgrade.