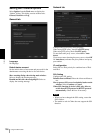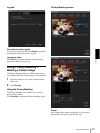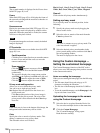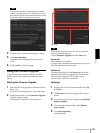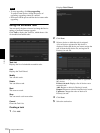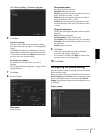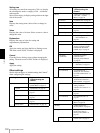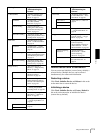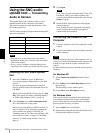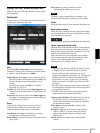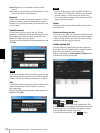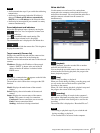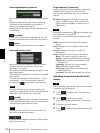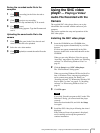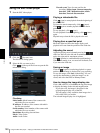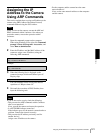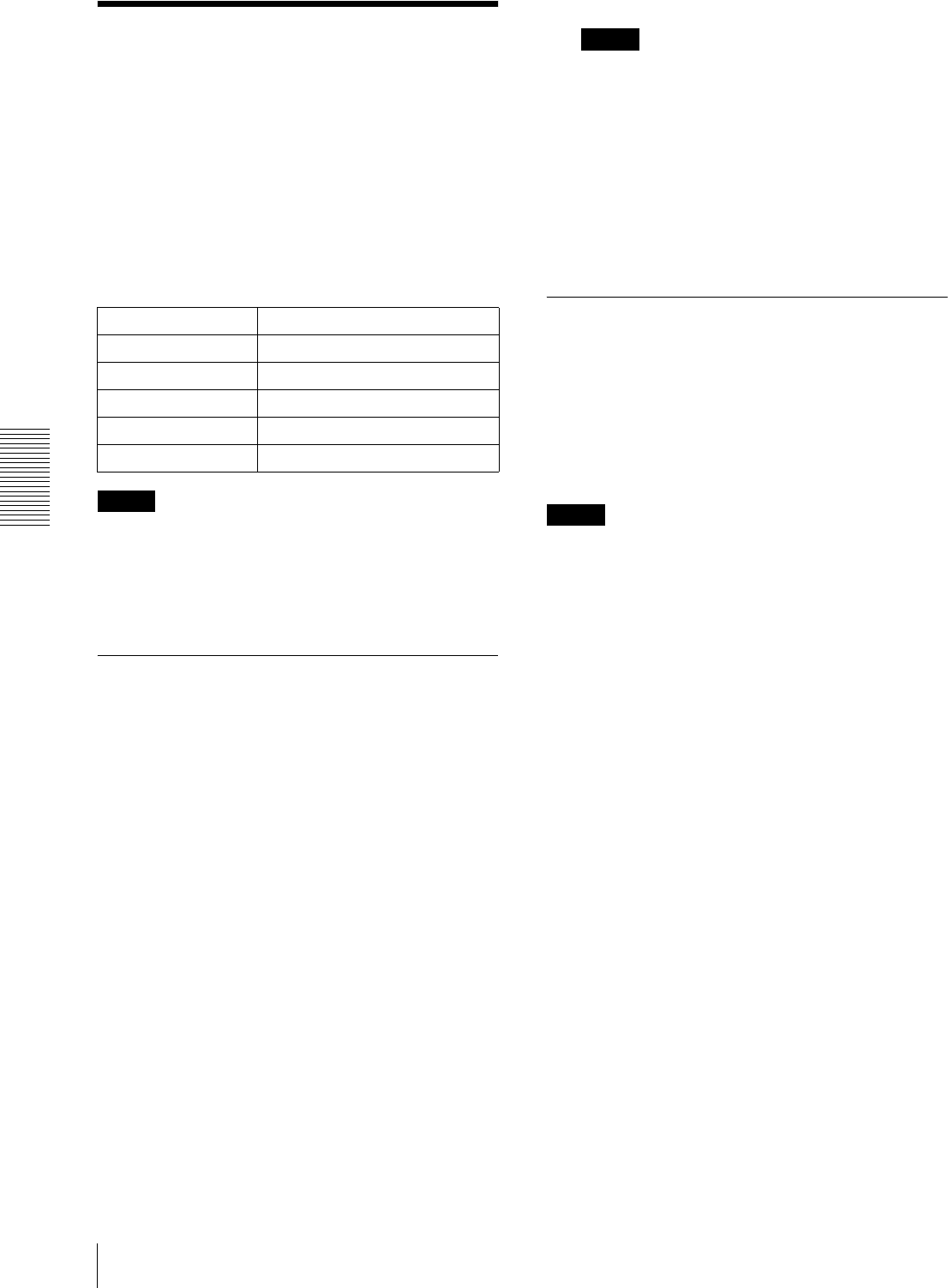
Others
Using the SNC audio upload tool — Transmitting Audio to Camera
114
Using the SNC audio
upload tool
— Transmitting
Audio to Camera
The supplied SNC audio upload tool allows you to
transmit sound from the computer to the camera.
This section explains the setup and operations of the
SNC audio upload tool.
The SNC audio upload tool supports the following audio
data to be transmitted.
Notes
• Only one user can transmit sound to the camera.
Meanwhile, another user will not be able to transmit
sound to the camera.
• If proxy server is enabled, sound uploading to the
camera may fail. In that case, disable the proxy server.
Installing the SNC audio upload
tool
1
Insert the CD-ROM in your CD-ROM drive.
A cover page appears automatically in your Web
browser.
If it does not appear automatically in the Web
browser, double-click on the index.htm file on the
CD-ROM.
When you are using Windows Vista, pop-up “Auto
Play” may appear. For details, “Installing software”
in “When using Windows Vista” on page 10.
2
Click the Setup icon of SNC audio upload tool.
The “File Download” dialog opens.
When you are using Windows XP Service Pack 2 or
later, or Windows Vista, a message regarding the
active contents may appear. For details, see
“Installing software” in “When using Windows XP
Service Pack 2 or later” on page 8 or “Installing
software” in “When using Windows Vista” on
page 10.
3
Click Open.
Note
If you click “Save this program to disk” on the “File
Download” dialog, you cannot install the tool
correctly. Delete the downloaded file, and click the
Setup icon again.
4
Install the SNC audio upload tool following the
wizard displayed.
If the Software License Agreement is displayed,
read it carefully and accept the agreement to
continue with the installation.
Connecting the Camera to the
Computer
1
Connect a speaker to the 5 (line output) jack on the
camera.
2
Connect a microphone to the microphone input jack
on the computer.
Note
If the microphone input jack of the computer is not set
correctly, no sound is transmitted from the computer and
nothing is output from the speaker connected to the
camera.
Set the microphone input jack from the control panel of
Windows.
On Windows XP
1 Select Sounds and Audio Device from Control
Panel.
2 Click Volume in the Sound Recording section on
the Audio tab.
The Recording Control window opens.
3 Check Select in the Microphone section.
On Windows Vista
There are no settings regarding the microphone jack.
If recording cannot be made, connect a microphone
device to the computer and check that the recording
device operates correctly, as follows:
1 Select Sound from Control Panel.
2 Open the Recording tab and check that Windows has
recognized the hardware correctly.
Audio CODEC Transmission rate
G.711 (µ-LAW) 64 kbps
G.726 40 kbps
G.726 32 kbps
G.726 24 kbps
G.726 16 kbps