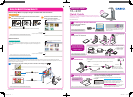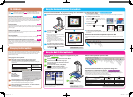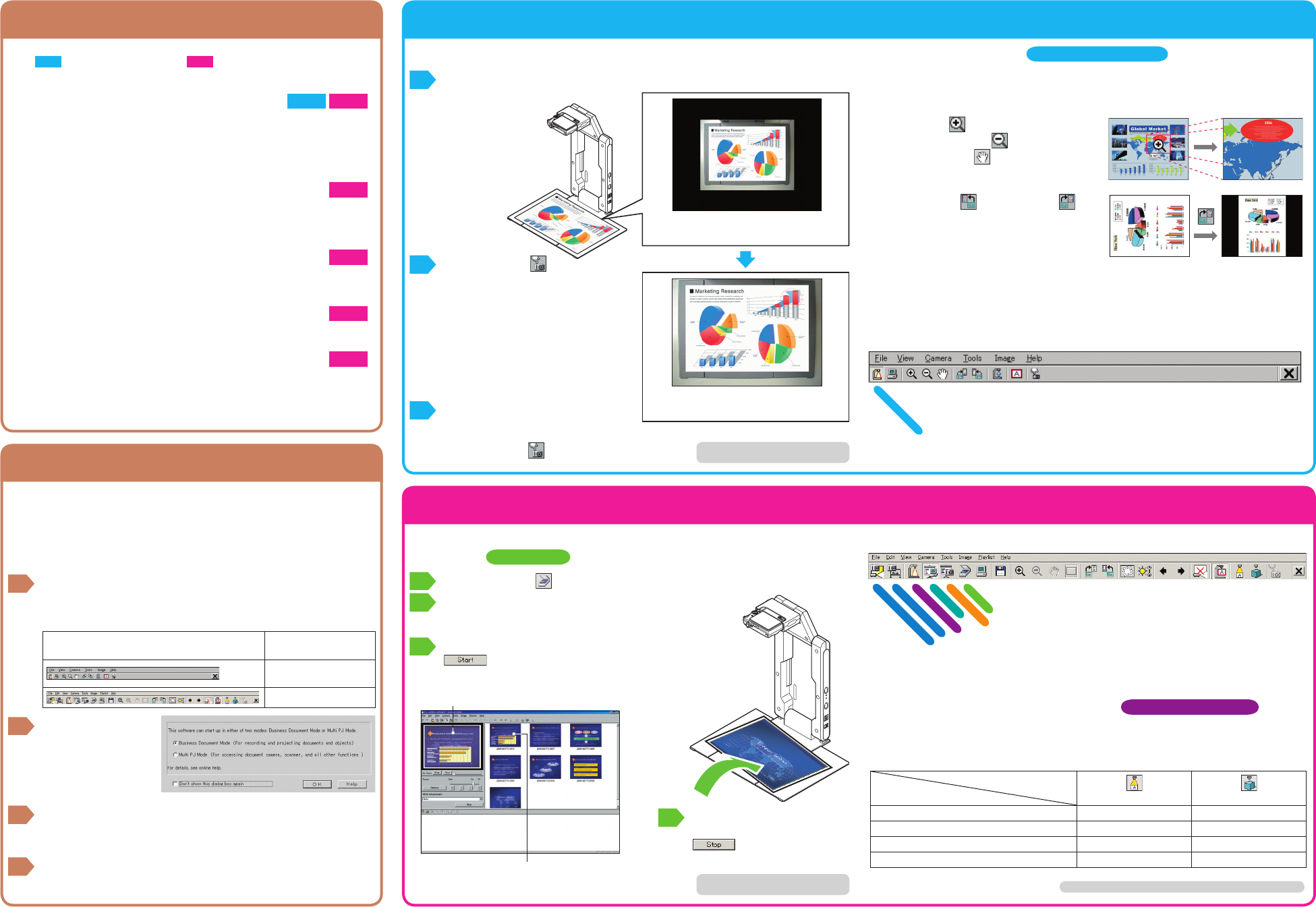
YC-430 Modes
PJ Camera Software has two startup modes: a Business Document startup
mode
BD
and a Multi PJ startup mode
MP
. The startup mode you are using
determines the functions available to you when you start up PJ Camera Software.
Document Camera Mode
BD
MP
Document camera functions are for projecting images of documents and three-
dimensional objects. Select the Business Document startup mode when you want to
limit PJ Camera Software operation to these functions. When you need more precise
control over document camera functions or when you need to use other functions,
select the Multi PJ startup mode.
Scanner Mode
MP
The Scanner Mode provides high-speed scanning operations for everything from thick
objects to documents. This mode is great when you need to digitize a large number of
document pages.
Camera Image Mode
MP
The Camera Image Mode lets you project images recorded with the PJ Camera
and stored in the PJ Camera memory.
PC Image Mode
MP
The PC Image Mode lets you project images that are stored on your computer.
Board Area Capture/Projection Area Capture
MP
After you project an image onto a whiteboard and add handwritten notes with a
marker, you can record the image along with the handwritten notes to a new image.
These functions come in handy when you need to record the progress or the results
of a meeting.
Changing the Startup Mode
Using the Business Document Startup Mode
Document Camera Mode: To project the image of a document or 3-dimensional object
Document Camera
1
Place the document onto the document stage.
2
Click [Shutter] .
This will project an image of the
document.
★
Make sure that the subject you are shooting
is illuminated sufficiently.
★
Take care so illumination of the subject is not
blocked by the YC-430 stand.
★
When placing the document or object
onto the document stage, make sure it is
positioned so it covers the cross (+) mark on
the stage.
3
To project the image of another
document, replace the document
on the document stage and then
click [Shutter] .
Scanner Mode: To save images as image data on your
computer
Scanner
1
Click [Scanner] to enter the Scanner Mode.
2
Place the document whose image you
want to save onto the document camera’s
document stage.
3
On the scanner window, click [Start]
to start recording images.
An image is recorded automatically whenever you
replace the document on the document stage.
Scanner window
Thumbnail of the recorded image
A new thumbnail is added at the top of the preview list area
whenever a document is scanned.
Using the Multi PJ Startup Mode (1)
Multi PJ Startup Mode Operation Bar
Presentation
Save
Zoom In
Zoom Ou
t
Scrol
l
Fit Imag
e
Rotate Right
Rotate Left
Specify Contou
r
Correct Brightness
Back
Forward
Small Document
3D Object
Qui
t
Trapezoid Correctio
n
Full Screen / Full Screen O
f
f
Shutter
Projection
Area Capture
Board
Area Capture
Document Camer
a
PC Imag
e
Camera Image
Scanner
Document Camera Mode: To project the image of a
document or 3-dimensional object
Document Camera
Selecting the document camera function while Multi PJ is specified as the startup mode, the PJ
Camera Software will switch the document camera image automatically whenever you change the
document page on the document stand (under initial settings).
You also can use the operation bar to change the following settings.
Tool Button
Subject
(Small Document) (3D Object)
Document (A4 size and larger) OFF (Default) OFF (Default)
Business card and smaller document ON OFF (Default)
3D objects, etc. OFF (Default) ON
Small 3D objects ON ON
Refer to Chapter 2 of the PJ Camera Software User’s Guide.
4
To stop automatic
scanning, click [Stop]
.
The image that appears on your computer
screen is called the monitor image.
The projected image, which is the image
data recorded by the PJ Camera, is the
document camera image.
You can select either Business Document or Multi PJ as the PJ Camera Software
startup mode on the screen that appears when you start up the software. You also
can use the following procedure to change the startup mode while PJ Camera
Software already running.
Changing the startup mode
1
Move the mouse pointer to the top edge of your
computer screen so the operation bar appears.
You can find out the currently selected startup mode by checking the
operation bar.
If you see this:
It means this startup
mode is selected:
Business Document
startup mode
Multi PJ startup mode
2
On the operation
bar, click
[Tools] and
then [Operating
Environment].
3
On the operating environment dialog box that appears,
click the [Display Startup Dialog Box] button.
This will cause the Startup Mode dialog box to appear.
4
Select “Business Document Mode” or “Multi PJ Mode”
and then click [OK].
This will switch to the startup mode you selected.
Refer to Chapter 2 of the PJ Camera
Software User’s Guide.
●
To re-project an image
Use your keyboard’s left and right arrow keys to scroll through recorded images to project them.
●
To enlarge small-size text
Click [Zoom In] button. To reduce the size of
the text, click [Zoom Out]
. You also can scroll
images using [Scroll]
.
●
To rotate an image
Click [Rotate Left] and [Rotate Right] .
●
To save the projected image
On the operation bar, select [File] and then [Save], and then specify the file save destination and
the file name.
Business Document Startup Mode Operation Bar
The operation bar appears whenever you move the mouse pointer to the top edge of your computer
screen.
Document Camera
Presentatio
n
Zoom In
Zoom Ou
t
Scroll
Rotate Right
Rotate Left
Project Monitor Image
Trapezoid Correctio
n
Shutter
Refer to Chapter 2 of the PJ Camera
Software User’s Guide.
YC430_QG_e.indd 2 2007/04/27 15:47:08