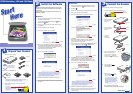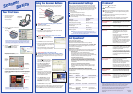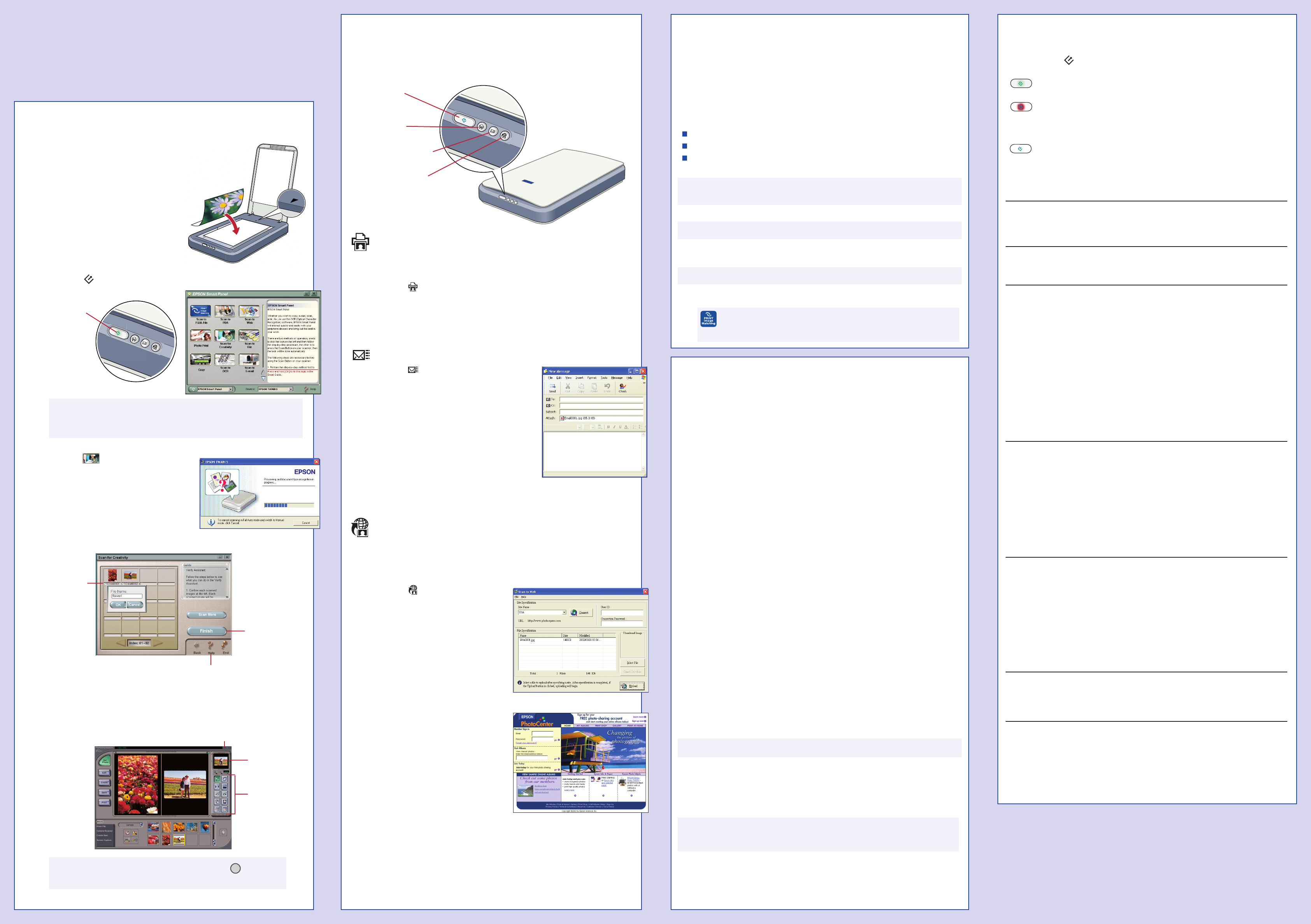
The buttons make scanning easy. Just place your photo or document face
down on the scanner and follow the steps for the type of scan you want.
Copy: Scan and automatically print a document—
just like a copier.
1 Make sure your printer is turned on.
2 Press the button on the scanner.
3 Wait while your scanner and printer do their work. You can watch the
copy process on your computer screen.
Scan to E-mail: Attach your photo to an e-mail.
1 Press the button on the scanner.
Your photo is scanned, and you see it on
your screen.
2 Click Finish. You see the Launch Assistant.
3 Select your e-mail program and click Launch.
An e-mail window opens on your screen, with
your photo attached.
4 Enter the address where you want to send the
photo, type in a message, and click Send.
Scan to Web: Scan your photos to the
EPSON PhotoCenter, a free photo-sharing website.
Before you start, click the Epson PhotoCenter
SM
icon on your desktop (or go to
http://photo.epson.com) and register. You also need to log on to AOL
®
, if you
use it for the Internet.
1 Press the button on the scanner.
Your photo is scanned and the Scan to
Web window opens on your screen.
2 Select USA under Site Name, and
enter the same User ID (e-mail
address) and Connection Password
you used when you registered at the
EPSON PhotoCenter.
3 Click Upload.
4 When you see a confirmation message,
click OK to connect to the PhotoCenter.
Your Internet browser opens and you
see the EPSON PhotoCenter.
5 Under Member Sign In, enter your
e-mail address and password, and
then click go. You see a message
that you have a new photo in your
Photo Inbox.
6 Click Photo Inbox to view your photo.
You can move your photo to an album, where you can view it any time you want.
Your friends and family can go to the EPSON PhotoCenter to see your pictures
too. Click the HELP button on the PhotoCenter screen for more information.
Using the Scanner Buttons
EPSON is a registered trademark and EPSON Smart Panel and PRINT Image Matching are trademarks
of SEIKO EPSON CORPORATION. EPSON Perfection is a registered trademark and EPSON
PhotoCenter, EPSON Store, and SoundAdvice are service marks of Epson America, Inc.
General Notice: Other product names are for identification purposes only and may be trademarks
of their respective owners. EPSON disclaims any and all rights in those marks.
Copyright © 2002 by Epson America, Inc. Printed on recycled paper. 4/02 CPD-13980R1
Printed in XXX 4025675-01
Start
Copy
Scan to E-mail
Scan to Web
(EPSON PhotoCenter)
Recommended Settings
1 Raise the scanner lid and
place your photo face
down on the glass.
Then close the lid.
2 Press the Start button on the scanner. EPSON Smart Panel opens
on your computer.
NOTE: In Windows XP, you may see a message the first time you
press any of the scanner buttons. Select EPSON SMART PANEL,
click Always use this program for this action, then click OK.
3 Click the Scan for Creativity icon.
A progress meter appears on your
screen and your photo is scanned.
After your photo is scanned, you see a
window like the one below:
4 If you want to scan another photo, place it on the scanner, close the
cover, and click Scan More. Otherwise, click Finish.
ArcSoft™ PhotoImpression™ opens and your scanned image appears
on screen. You can edit your image, use it in a calendar or greeting card,
save it, or print it.
NOTE: For help with PhotoImpression, click the question
mark in the upper right corner of the screen.
Your First Scan
Start button
Click on a
file name if
you want to
change it
Click Finish
when you’re
done scanning
Selected image
Editing tools
?
Click here for help
Click here for help
Got Questions?
Scanner
Basics
Scanner
Basics
When you use the scanner buttons and EPSON Smart Panel, the software
automatically selects the best settings for your scan. If you want to select
settings yourself, see your on-screen Scanner Reference Guide for instructions.
For the best scans, select a resolution setting (dpi) that balances quality with
file size. The ideal resolution also depends on how you plan to use your
scanned image.
To scan an image for:
viewing on the Web, select 72 to 96 dpi.
sending by e-mail, select 96 to 150 dpi.
printing, select a higher resolution based on the image type,
such as the following:
Scanning resolution
Image type for printing
Photograph or magazine 300 dpi
Small photograph to be enlarged 300 dpi to 3200 dpi
Newspaper text only, text for OCR,
text with images 400 dpi
Line drawings or artwork 300 to 3200 dpi
Slides or negatives 300 to 3200 dpi
NOTE: If you use the scan to P.I.M. feature, make sure you
print with PhotoImpression or another P.I.M.- enabled program
that came with your P.I.M.- enabled printer.
Here’s where to look for answers:
On-screen Scanner Reference Guide
Double-click the Scanner Reference Guide icon on your desktop.
On-screen Help for Smart Panel, PhotoImpression, and EPSON TWAIN
Click the Help button or question mark that appears on the screen when
you’re using any of these programs.
EPSON Technical Support
EPSON provides technical assistance 24 hours a day through the electronic
support services and automated telephone services described below:
World Wide Web
From the Internet, you can reach EPSON Support at
http://support.epson.com. At this site, you can download drivers
and other files, look at product documentation, access troubleshooting
information, and receive technical advice through e-mail.
Automated Telephone Services
A variety of automated help services are available 24 hours a day,
seven days a week. To use these services, you must have a touch
tone telephone and call (800) 922-8911. Your EPSON SoundAdvice
SM
Express Code is 70385. Use this code to quickly select your scanner
in SoundAdvice.
To Speak to a Technical Support Representative
Dial (562) 276-4382 (U.S.) or (905) 709-3839 (Canada), 6 AM to 6 PM,
Pacific Time, Monday through Friday. Toll or long distance charges
may apply.
To Purchase an Optional Film Adapter or Other Accessories
Call the EPSON Store
SM
at (800) 873-7766 or visit our web site at
www.epsonstore.com (U.S. sales only). In Canada, please call (800) 873-7766
for dealer referral.
Software Technical Support
Software Telephone Fax Internet and E-mail
EPSON TWAIN U.S. (800) 922-8911 support.epson.com
(562) 276-4382 fax-on-demand
system
Canada
(905) 709-3839
EPSON Smart (510) 445-8616 (510) 445-8601 tech@newsoftinc.com
Panel
ArcSoft (510) 440-9901 (510) 440-1270 www.arcsoft.com
PhotoImpression 8:30 AM to support@arcsoft.com
5:30 PM, PST
Monday-Friday
First, check the light on the scanner.
Warming up or ready to scan.
Make sure the transportation lock is pushed all the way to the right.
Try restarting your computer. If the red light is still flashing, contact
your dealer or EPSON.
Make sure your scanner is connected to your computer and
plugged into a power source.
If your problem is listed here, try these suggestions. For more information,
see your software Help or your on-screen Scanner Reference Guide.
The Found New Hardware Click Cancel and follow the steps on the other
Wizard appears on side of this sheet. Disconnect the scanner before
your screen. installing the software.
You see an error message Make sure your scanner is connected to your
when you try to scan. computer and plugged into a power source.
The scanner If you press one of the scanner buttons and
doesn’t scan. nothing happens, you may need to scan
from Smart Panel first, then try using the
buttons again.
Make sure you’re using the USB cable that
came with your scanner.
If you’re using a USB hub, try connecting the
scanner directly to one of the USB ports on
your computer.
If you see your scanner in the Windows Control
Panel but you can’t scan, uninstall and reinstall
EPSON TWAIN. See your on-screen Scanner
Reference Guide for more information.
The scanner software Make sure your computer has at least 128MB
doesn’t work. of memory (RAM). 256MB or more is even better,
especially if you’re scanning a large image or
scanning at a high resolution.
If you’re running software that didn’t come with
the scanner, check the Help or documentation to
make sure your computer has enough memory.
Try closing any programs that you don’t need
for scanning.
The printed image Check your software settings and make sure
doesn’t look the same they are correct for the type of photo or
as the original. document you’re scanning.
Make sure the scanner glass and the inside of
the lid are clean. If not, unplug the power cord
and clean them with a soft, dry cloth.
Because your monitor and printer use different
color technologies, your printed colors cannot
exactly match the colors you see on the screen.
The printed image is You may have changed the resolution or image
larger or smaller than size in your software. The size on your screen
the original. doesn’t indicate the size of the printed image.
You can’t select your For Scan to E-Mail, you must use a MAPI-
e-mail program when compliant program, such as Microsoft
®
Exchange
you use Scan to E-Mail. or Outlook
®
. If you use AOL, you need to use
Scan to File and then send the file as an
e-mail attachment.
Problems?
TM
Center the top
of the photo on
the arrow mark