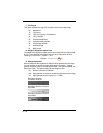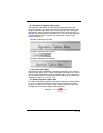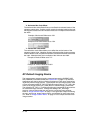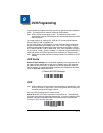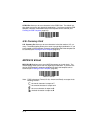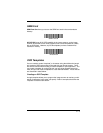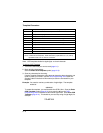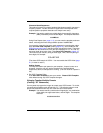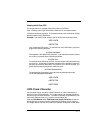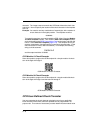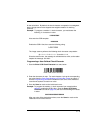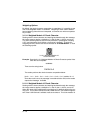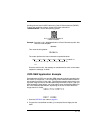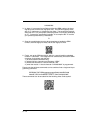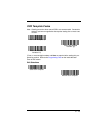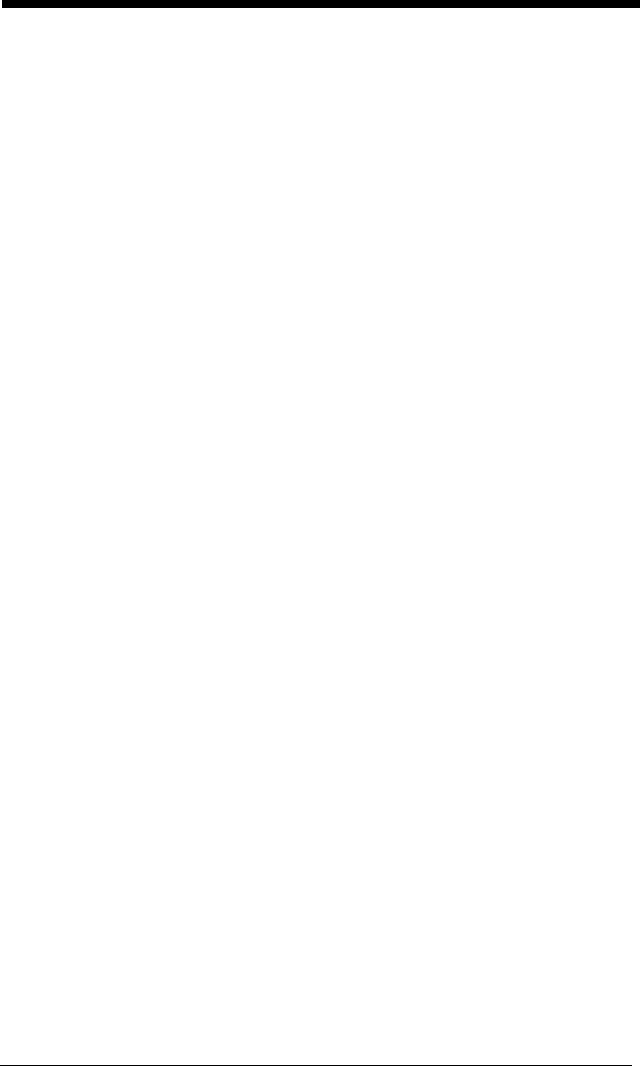
9 - 6
To create this template, you would enable the OCR-A font. Scan the Enter
OCR Template symbol (page 9-13). Scan the d from the OCR Programming
Chart in the back of this manual eight times, then scan the t to create the “or”
statement. Then you would scan the characters for the second template.
Scan d four times, scan l
two times
, then scan d two more times. Scan Save
OCR Template (page 9-13). This would let you read either type of format,
for example:
99028650
or
9902XZ50
You can string together as many templates as you need.
OCR User-Defined Variables
You can create up to two of your own user variables for an OCR template.
These variables will represent any OCR readable characters. The user-defined
variables are stored under the letters “g” and “h.” You need a variable to repre-
sent the letters “A,” “B,” or “C.” The template for this user-defined variable
would be:
ABC
Using Visual Xpress (see page 11-5), you can enter the string as shown above
into the “G variable” text box. You must enclose the strings between quotes:
“ABC”.
You may also create this user-defined variable by scanning bar codes. Scan
the Enter User-Defined Variable
g symbol (page 9-13). Then scan 414243
from the inside back cover (the hex characters for “A,” “B,” and “C”), Scan Save
OCR Template, page 9-13. This will let you read either A or B or C in any posi-
tion where you place the g in the template. For example, you could create the
following template:
ddddddggg
(Using Visual Xpress, you must enter “ddddddggg” in the Template text box.)
This template would then let you read data that began with six digits, and had
an A, B, or C trailing. So you would be able to read:
654321ABC
or
654321BAC
or
654321CCC
(The above OCR sample is OCR-A. You must enable the OCR-A font (page 9-
1) in order to read it.)