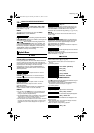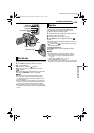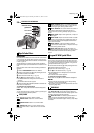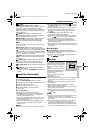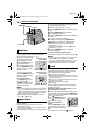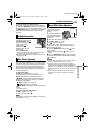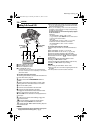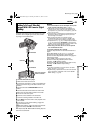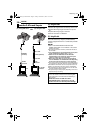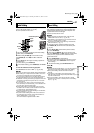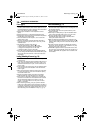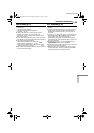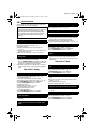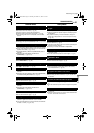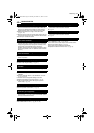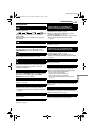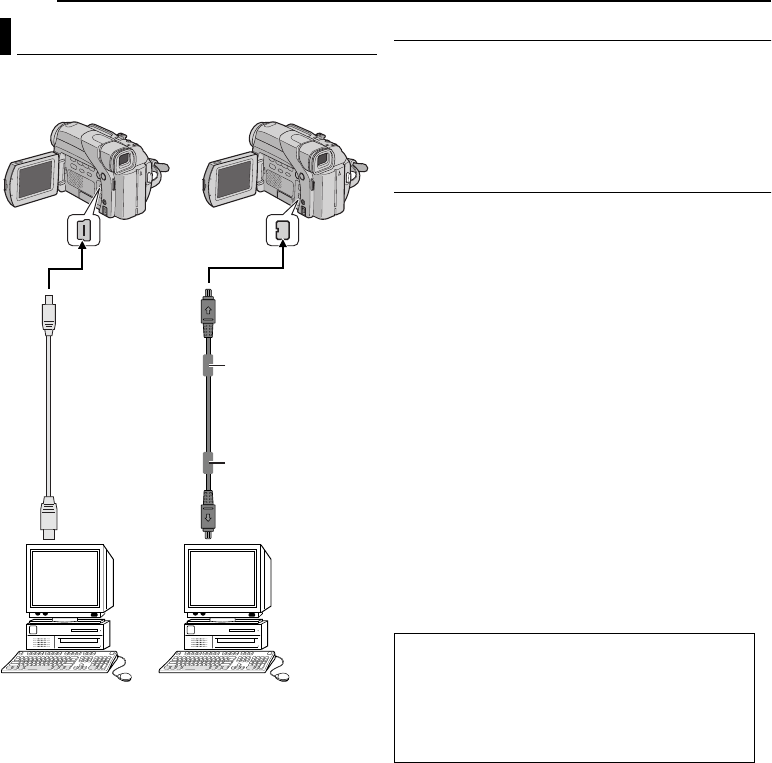
EDITING
36 EN
MasterPage: Left
[A] Using USB cable
It is possible to do the following things:
●Transfer still images stored on a memory card to a PC.
●Transfer still/moving images recorded on a tape to a
PC.
●Capture still/moving images in real-time.
●Use this camcorder as a WebCam.
[B] Using DV cable
It is also possible to transfer still/moving images to a PC
with a DV connector by using the provided software,
software equipped with the PC or commercially available
software.
NOTES:
● Refer to “SOFTWARE INSTALLATION AND USB
CONNECTION GUIDE” for the installation of the bundled
software and drivers.
● The software operation manual is provided as PDF file on
the CD-ROM.
● It is recommended to use the AC Adapter as the power
supply instead of the battery pack. (੬ pg. 7)
● Never connect the USB cable and the DV cable
simultaneously to the camcorder. Connect only the
cable you wish to use to the camcorder.
● When using a DV cable, be sure to use the optional
JVC VC-VDV206U or VC-VDV204U DV cable depending
on the type of DV connector (4 or 6 pins) on the PC.
● If the PC connected to the camcorder via the USB cable is
not powered, the camcorder does not enter the USB mode.
● The date/time information cannot be captured into the PC.
● Refer to the instruction manuals of the PC and Software.
● The still images can also be transferred to a PC with a DV
connector-equipped capture board.
● The system may not work properly depending on the PC or
capture board you are using.
Connection To A Personal Computer
[A] Using USB cable
To USB
PC
PC with DV
connector
USB cable
(provided)
To DV IN/OUT
[B] Using DV cable
To USB
connector
To DV
connector
Core filter
Core filter
DV cable (optional)
OR
“USB MODE” and/or “ACCESSING FILES” appears
on the LCD monitor while the PC is accessing data
in the camcorder or the camcorder is transferring a
file to the PC.
NEVER disconnect the USB cable while
“ACCESSING FILES” is displayed on the LCD
monitor since this can result in product damage.
GR-D94US_07Advanced.fm Page 36 Friday, November 21, 2003 11:16 AM