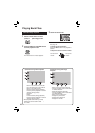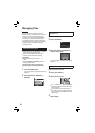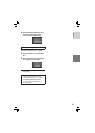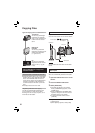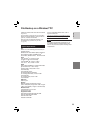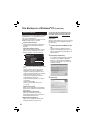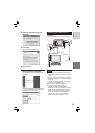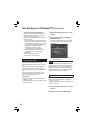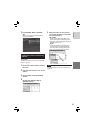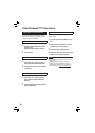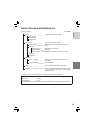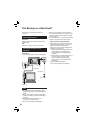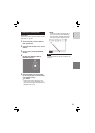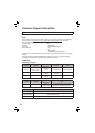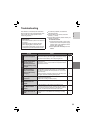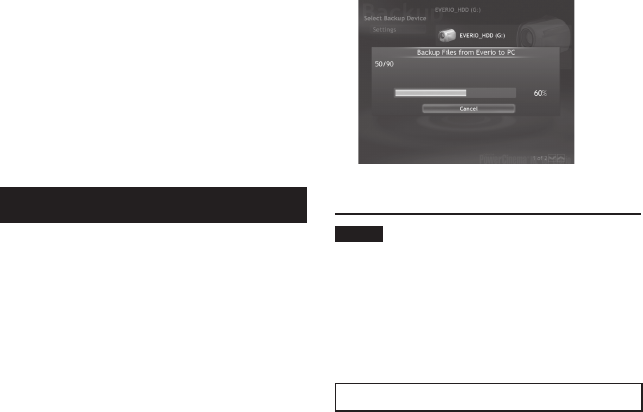
26
File Backup on a Windows
®
PC (Continued)
1
Open the LCD monitor to turn on the
camera.
2
On the camera, press the DIRECT
BACK UP button.
Although a dialog box appears on the PC,
you do not need to use it. File copy starts
automatically.
When the progress bar disappears, the
process is complete.
NOTE
When backup is performed, folders for each
medium (HDD or microSD) are created in the
[MyWorks] folder (੬ pg. 25), and the fi les are
backed up inside those folders. (If backup is
performed from more than one camera HDD,
individual HDD folders are created.)
File Backup from a Specifi ed Media
Preparation:
•
Install the software from the provided CD-
ROM. (੬ pg. 24)
•
Connect the camera to the PC with the USB
cable. (੬ pg. 25)
1
Open the LCD monitor to turn on the
camera.
2
On the camera, select [BACK UP].
When you have fi nished operation
Always follow the procedures below when
disconnecting the camera, or turning off
the power of the camera/PC.
Failing to do so may cause damage to the
camera and PC.
1) Confi rm that the access/charge lamp on
the camera does not light or blink. (If the
access/charge lamp lights or blinks, wait
until it is turned off before proceeding.)
2) Double-click the [Safely Remove
Hardware] or [Unplug or Eject
Hardware] icon in the status bar.
3) Select [USB Mass Storage Device] or
[USB Disk], and then click [Stop].
4) Click [OK].
5) Disconnect the USB cable.
6) Turn off the camera and PC.
File Backup on the PC
This method uses the software on the
provided CD-ROM to back up fi les onto your
PC.
Video fi les that have never been backed up
onto the connected PC are automatically
selected from the back up history and backed
up.
If you could not install the software, turn to
page 27 for details of how to back up your
fi les without using this software.
Preparation:
•
Install the software from the provided CD-
ROM. (੬ pg. 24)
•
Connect the camera to the PC with the USB
cable. (੬ pg. 25)