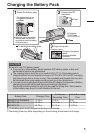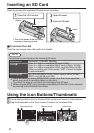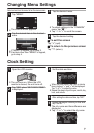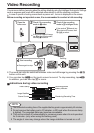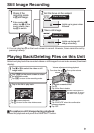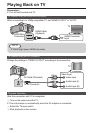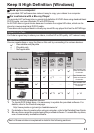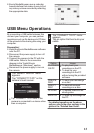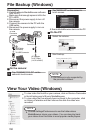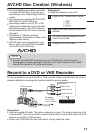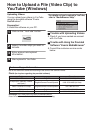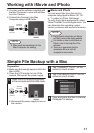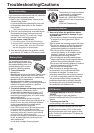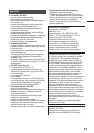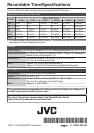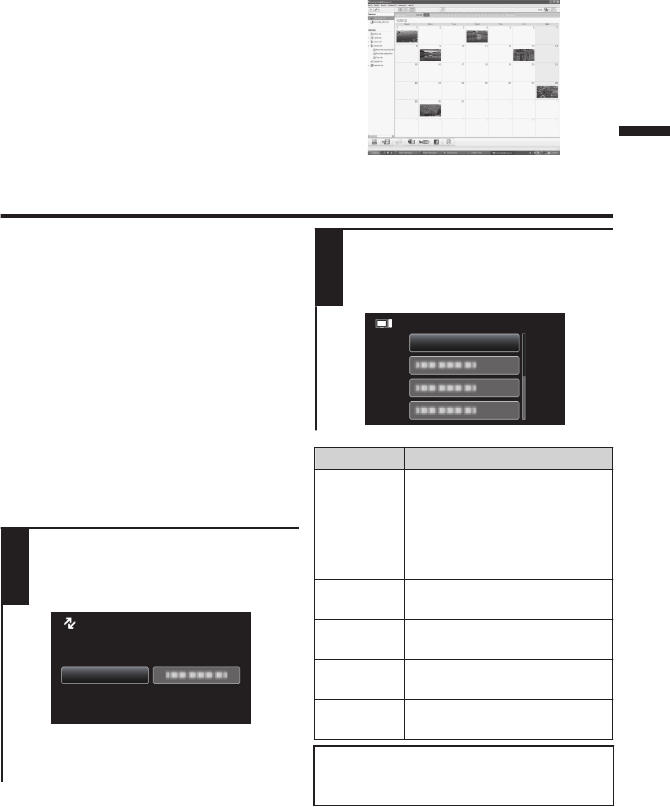
0
Everio MediaBrowser uses a calendar
based interface that makes it easy to find
any video you have recorded by selecting
the appropriate date.
.
USB Menu Operations
By connecting a USB cable between this
unit and your computer, you can perform
operations such as file backups to PC/disc
or file uploads to file-sharing site using your
computer.
Preparation:
0
Install the Everio MediaBrowser software
onto the PC.
0
Disconnect the power supply to turn off
the camera.
0
Connect the camera to the PC with the
USB cable. Refer to the connection
diagram in the “Install Everio
MediaBrowser (Windows)” section.
0
Reconnect the power supply to turn on
the camera.
1
The “SELECT DEVICE” menu
appears.
Tap “CONNECT TO PC” on the
camera’s touch screen.
.
CONNECT TO PC
TYPE TO CONNECT
SELECT DEVICE
SELECT DEVICE
0
Tap “CONNECT TO OTHER” if the
camera is connected to a device other
than a computer.
2
The “CONNECT TO PC” menu
appears.
Tap an option that best suits your
needs.
.
PLAYBACK ON PC
CONNECT TO PC
Option Usage
PLAYBACK
ON PC
0
To play back your
recordings on the PC.
0
To back up your
recordings on the PC
without using the provided
software.
CREATE
DISC
0
To save your recordings
on a disc.
DIRECT
DISC
0
To save all unsaved
recordings on a disc.
UPLOAD
0
To upload videos to file-
sharing sites.
BACK UP
0
To back up recordings on
the PC.
For detailed operations on the above
options, refer to the other sections in this
guide or the “Detailed User Guide”.
13