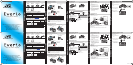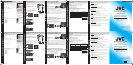Preparation:
•
Install the Everio MediaBrowser software onto
the PC.
•
Make sure that enough space is left in the PC’s
HDD.
•
Close the LCD monitor to turn off the camera.
•
Connect the camera to the PC with the USB
cable.
Q Open the LCD monitor to turn on the camera.
R Select [BACK UP] on the Camera.
Everio MediaBrowser starts on the PC.
USB MENU
CREATE DVD
DIRECT DVD
UPLOAD
BACK UP
PLAYBACK ON PC
To USB Terminal
USB Cable
(Provided)
AC Adapter
To AC Outlet
(110V to 240V)
To DC Terminal
To USB Terminal
S Click [All volume in camcorder] and
click [Next].
.
2
Click1
Click
T Click [Start].
The Backup starts.
.
Click
FILE BACKUP (Mac Computer)
HOW TO UPLOAD A FILE TO YouTube™ (Windows PC only)
Uploading Videos
You can upload your videos to YouTube™ using the provided software “Everio
MediaBrowser”.
Install the software on your PC and connect this unit to the PC.
•
For details on how to use the software, refer to the help file.
“Installing the Provided Software”
“Connecting this unit to PC”
Trouble with Uploading Videos
•
Check if you have created an account with YouTube™.
Trouble with Using the Provided Software Everio MediaBrowser
Consult the customer service center below.
•
Pixela User Support Center
Region Language Phone #
USA and Canada English +1-800-458-4029 (toll-free)
Europe (UK, Germany,
France, and Spain)
English/German/
French/Spanish
+800-1532-4865 (toll-free)
Other Countries in
Europe
English/German/
French/Spanish
+44-1489-564-764
Asia (Philippines) English +63-2-438-0090
China Chinese 10800-163-0014 (toll-free)
•
For details on how to upload to YouTube™ refer to “MediaBrowser Help”
HOW TO INSTALL (Mac Computer)
HOW TO INSTALL (Windows PC) FILE BACKUP (Windows PC)
Preparation
Always check available memory space and battery power in advance.
Make sure your battery is fully charged.
A spare battery may be useful.
Stabilizing Your Picture
Try these tips to improve the image:
Look for a place to sit down and take your video.
Look for something you can set your camera on.
Consider using a tripod or a monopod to further steady your video.
Camera Movement
The most enjoyable and professional looking videos generally have very little
camera movement
Treat all movements as a special effect.
If you must move the camera, do it slowly.
Zooming
As a general rule, your video will look better if you zoom the lens before
you start your recording:
Focus on the subject first, then begin recording.
If you must zoom during a recording, treat it as a special effect and zoom slowly.
Exposure
Remember to shoot with the sun or the primary light source behind you.
Keeping the range of contrast in your scene to a reasonable level is the
easiest way to improve the picture quality.
Pay special attention to objects in the LCD screen that appear very washed out or
over exposed.
Making a simple change in how the camera is aimed or by zooming in slightly,
you may reduce contrast to a reasonable range.
Length of Recording
Many recordings are ruined by stopping the recording too soon and missing the best
moment:
Always try for at least a 10 second recording.
When in doubt, let the recording continue longer.
It is much easier to edit unneeded material later.
–
–
–
–
–
–
–
–
–
–
–
–
–
–
–
–
–
USB jack
To USB port
•
You may use the software supplied with the Mac
Computer to view and edit files from the Everio Camera.
•
Connect the Everio Camera to the Mac Computer using a
USB Cable.
Preparation:
•
Load the provided CD-ROM into the PC.
•
In Windows Vista, the auto play dialog box appears.
Q Click [Easy Installation].
Follow the on-screen instructions.
R Click [Next].
S Click [Finish].
•
Everio MediaBrowser icon is created on the desktop.
Preparation:
•
Make sure that enough space is left in the Mac’s HDD.
•
Close the LCD Monitor to turn off the camera.
•
Connect the camera to the Mac Computer with the USB cable.
Q Open the LCD monitor to turn on the camera.
R Select [PLAYBACK ON PC] on the Camera.
USB MENU
CREATE DVD
DIRECT DVD
UPLOAD
BACK UP
PLAYBACK ON PC
S Copy and Paste the files to the Mac Computer for backup.
Saving destination (PC)
USB jack
To USB port
JVC U.S.A.
A Division of JVC Americas Corp.
1700 Valley Road, Wayne, NJ 07470
www.jvc.com
Customer Service
TOLL FREE: 1-800-252-5722
For our online tutorials please visit:
http://camcorder.jvc.com/tutorials.jsp
Register your EVERIO online at:
REGISTER.JVC.COM
and receive a special offer.
1209MNH-SW-VM
C0S3
JVC U.S.A.
Una división de JVC Americas Corp.
1700 Valley Road, Wayne, NJ 07470
www.jvc.com
Atención al cliente
NÚMERO GRATUITO: 1-800-252-5722
Para consultar nuestros tutoriales en línea, visite:
http://camcorder.jvc.com/tutorials.jsp
Registre su EVERIO en línea en:
REGISTER.JVC.COM
y recibirá una oferta especial.
1009MNH-SW-VM
C0S3
File Backup to Computer
Uploading Videos to YouTube™
Recording Techniques
How to Install Software
Copia de seguridad de archivos a un PC
Carga de vídeos a YouTube™
Cómo instalar el software
Note:
Files must be transferred to
the Mac Computer for editing.
You can import files from this
unit to a PC using Apple’s iMovie ‘09 (video)
To verify the system requirements, select “About This Mac” from the Apple menu.
You can determine the operating system version, processor and amount of memory.
Note:
• For the latest information on iMovie , refer to the Apple website.
• For details on how to use iMovie or iPhoto, refer to the help file of the respective
softwares.
• There is no guarantee that the operations will work in all computer environments.You
can import files from this unit to a PC using Apple’s iMovie ‘09 (video)
Mac USERS
Preparativos:
•
Instale el software Everio MediaBrowser en el
PC.
•
Asegúrese de que dispone de suficiente espacio
libre en el disco duro del PC.
•
Cierre la pantalla LCD para apagar la cámara.
•
Conecte la cámara al PC con el cable USB.
Q Abra la pantalla LCD para encender la cámara.
R Seleccione [HACER COPIA DE SEGURIDAD] en
la cámara.
El programa Everio MediaBrowser se inicia en el
PC.
REPRODUCIR EN PC
MENÚ USB
CREAR DVD
DVD DIRECTO
CARGAR
HACER COPIA DE SEGURIDAD
Al terminal USB
Cable USB
(proporcionado)
Adaptador de CA
A salida de CA
(110 V a 240 V)
Al terminal de CC
Al terminal USB
S Haga clic en [Todo el volumen en la
videocamara] y en [Proximo].
.
2
Clic1
Clic
T Haga clic en [Comienzo].
Se inicia la copia de seguridad.
Clic
COPIA DE SEGURIDAD DE ARCHIVOS (PC Mac)
CÓMO CARGAR UN ARCHIVO A YouTube™ (solo PC con Windows)
Carga de vídeos
Puede cargar vídeos en YouTube™ utilizando el software proporcionado “Everio
MediaBrowser”.
Instale el software en su PC y conecte esta unidad al PC.
•
Para obtener más información sobre cómo utilizar el software, consulte el archivo
de ayuda.
“Instalación del software proporcionado”
“Conexión de esta cámara al PC”
Problemas con la carga de vídeos
•
Compruebe si ha creado una cuenta con YouTube™.
Problemas con el uso del software proporcionado Everio
MediaBrowser
Consulte con el centro de servicio al cliente a continuación.
•
Centro de soporte al usuario de Pixela
Región Idioma Número de teléfono
EE.UU. y Canadá Inglés
+1-800-458-4029 (línea
gratuita)
Europa (Reino Unido,
Alemania, Francia y
España)
Inglés/alemán/francés/
español
+800-1532-4865 (línea
gratuita)
Otros países de Europa
Inglés/alemán/francés/
español
+44-1489-564-764
Asia (Filipinas) Inglés +63-2-438-0090
China Chino 10800-163-0014 (línea gratuita)
•
Para obtener más información sobre cómo cargar en Youtube™ consulte
“MediaBrowser Help”
CÓMO INSTALAR EL SOFTWARE (PC Mac)
CÓMO INSTALAR EL SOFTWARE (PC con Windows) COPIA DE SEGURIDAD DE ARCHIVOS (PC con Windows)
Preparativos
Siempre compruebe la memoria disponible y la carga de la batería por adelantado.
Asegúrese de que la batería esté completamente cargada.
Sería útil contar con una batería adicional.
Estabilización de la imagen
Intente seguir estos consejos para mejorar la imagen:
Busque un lugar donde sentarse y grabe su video.
Busque un lugar en el que pueda colocar la cámara.
Tenga en cuenta el uso de un trípode o monópode para que su video no tenga
imágenes movidas.
Movimiento de la cámara
Los mejores videos y más profesionales generalmente tienen poco movimiento de la
cámara.
Considere los movimientos como efectos especiales.
Si es absolutamente necesario mover la cámara, hágalo lentamente.
Zoom
Como regla general, su video será mejor si realiza zoom sobre la lente antes de
iniciar la grabación:
Enfoque el sujeto en primer lugar y luego inicie la grabación.
Si debe realizar zoom durante una grabación, considérelo como si fuera un efecto
especial y hágalo lentamente.
Exposición
Recuerde que debe filmar con el sol o la fuente primaria de luz por detrás suyo.
Si mantiene el rango de contraste de su escena en un nivel razonable, será más
fácil mejorar la calidad de la imagen.
Preste especial atención a los objetos en la pantalla LCD que se vean mal o
sobreexpuestos.
Si realiza un simple cambio en la forma en que se enfoca la cámara o acercando
la imagen suavemente, es posible que se reduzca el contraste hasta un rango
razonable.
Longitud de la grabación
Muchas grabaciones se ven estropeadas porque se detiene la grabación muy
repentinamente o porque falta captar el mejor momento:
Intente siempre grabar al menos 10 segundos.
En caso de dudas, continúe grabando unos segundos más.
Es mucho más fácil editar posteriormente el material que no se necesita.
–
–
–
–
–
–
–
–
–
–
–
–
–
–
–
–
–
Enchufe USB
Al puerto USB
•
Es posible utilizar el software suministrado con el PC Mac
para ver y editar archivos desde la cámara Everio.
•
Conecte la cámara Everio al PC Mac utilizando un cable
USB.
Preparativos:
•
Introduzca el CD-ROM suministrado en el PC.
•
En Windows Vista aparece el cuadro de diálogo de
reproducción automática.
Q Haga clic en [Easy Installation].
Siga las instrucciones que aparecen en pantalla.
R Haga clic en [Siguiente].
S Haga clic en [Finalizar].
•
El icono de Everio MediaBrowser aparecerán
creados en su escritorio.
Preparativos:
•
Asegúrese de que dispone de suficiente espacio libre en el disco duro del Mac.
•
Cierre la pantalla LCD para apagar la cámara.
•
Conecte la cámara al PC Mac con el cable USB.
Q Abra la pantalla LCD para encender la cámara.
R Seleccione [REPRODUCIR EN PC] en la cámara.
REPRODUCIR EN PC
MENÚ USB
CREAR DVD
DVD DIRECTO
CARGAR
HACER COPIA DE SEGURIDAD
S Copie y pegue los archivos a cualquier carpeta del PC Mac para copia de
seguridad.
Destino de almacenamiento (PC)
Enchufe USB
Al puerto USB
JVC U.S.A.
A Division of JVC Americas Corp.
1700 Valley Road, Wayne, NJ 07470
www.jvc.com
Atención al cliente
NÚMERO GRATUITO: 1-800-252-5722
Para consultar nuestros tutoriales en
línea, visite:
http://camcorder.jvc.com/tutorials.jsp
Registre su EVERIO en línea en:
REGISTER.JVC.COM
y recibirá una oferta especial.
1209MNH-SW-VM
C0S3
Técnicas de grabación
Nota:
Los archivos se deben
transferir al PC Mac para su
edición.
Se pueden importar archivos desde la cámara a un PC utilizando iMovie ‘09 (vídeo) de
Apple.
Para comprobar los requisitos del sistema, seleccione “About This Mac” del menú
Apple.
Se puede determinar la versión del sistema operativo, procesador y memoria.
Nota:
• Para obtener información actualizada sobre iMovie, consulte la página web de Apple.
• Para obtener información sobre cómo utilizar iMovie o iPhoto, consulte el archivo de
ayuda de los programas de software respectivos.
• No hay garantía de que las operaciones funcionen en todos los entornos. Se pueden
importar archivos desde la cámara a un PC utilizando iMovie ‘09 (vídeo) de Apple.
USUARIOS DE Mac
C0S3_EasyStartup_B_EN_ES.indd 2 12/25/2009 3:17:25 PM