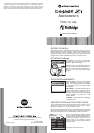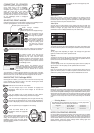Confirm the transfer-mode option in section 4
of the setup menu is set to PictBridge.
Connect the camera to a PictBridge
compatible printer using the camera’s USB
cable. The larger plug on the cable is
connected to the printer. Open the card
chamber door and insert the smaller plug of
the cable into the camera. Turn the camera
on; the PictBridge screen is displayed
automatically.
CONNECTING TO A PRINTER
Batch print
Index print
–
–
Paper size
Sizes
Data print
Printer setup
N. American
Printer setup
Printer setup
Printer setup
Print quality
Layout
Batch print
Batch print in section 1 selects all still images on the memory card for
printing. When the all-frames option is selected, a screen opens so the
number of copies of each image can be specified. The reset option cancels
all changes made to the print selection screen.
Index print
An index print of all still images on the memory card can be made. The
quality and size of the print can be specified with the camera menu. The
number of images per page varies with the printer. The print-setup
confirmation screen is displayed before the print routine starts.
Paper size
The paper size of the print can be specified. The printer-setup option uses
the size set with the printer. The sizes option should be set first, see below.
Sizes
To set paper sizes depending on region. This changes the paper-size
option to common sizes used in particular areas.
Print quality
The print quality can be set. The printer-setup option uses the quality set
with the printer. The fine quality can be specified with the camera.
Data print
Data can be printed with the image. The printer-setup option uses the
options set with the printer. The date of capture and the file name can be
selected for printing. Data printing can also be disabled with the menu.
Layout
The layout of the print can be set. The printer-setup option uses the layout
parameters of the printer. Borderless printing can be specified with the
camera as well as the number of images per page.
The number of prints in the print run are
displayed as well as the print parameters
selected with the menu. See the menu
navigation section for more information. Press
the central button of the controller to begin
printing, or press the menu button to return to
the PictBridge screen.
Once printing begins, the operation can be
canceled by pressing the center of the controller.
The printing-finished message indicates the end of
the operation; turn the camera off to end the
routine.
The information (i
+
) button switches between the single frame and index
playback formats on the PictBridge screen. Enlarged playback, activated
with the zoom lever, can be used to examine image files on the screen.
Printing finished.
OK
SELECTING PRINT IMAGES
Individual still images can be selected for printing on the PictBridge screen.
For other printing options, see the menu navigation section.
No. of prints:
Print size:
Data print:
7
Printer setup
Printer setup
Printer setup
Printer setup
Print quality:
Layout:
:start
Use the left/right keys of
the controller to display
the image to be printed.
Number of prints in the print run.
Number of copies of the displayed image.
Strike through indicates
unprintable file type.
Repeat the previous steps until all the images to be printed are
selected. Press the central button of the controller to continue.
Press the up key to select
the number of copies to
be printed. To deselect an
image for printing, press
the down key until the
number of copies reaches
zero.
:move :sel. :print
NAVIGATING THE PictBridge MENU
Press the central button of the
controller to select the highlighted
setting.
Use the left/right keys of the controller to highlight the
appropriate menu tab; the menu changes as the tabs are
highlighted.
Use the up/down keys to scroll through the menu options.
Highlight the option whose setting needs to be changed.
With the menu option highlighted, press the right controller key;
the settings are displayed with the current setting highlighted. If
“Start” is displayed, press the center of the controller to continue.
Use the up/down keys to highlight the new setting.
Once a setting has been selected, the cursor
will return to the menu options and the new
setting will be displayed. To return to the
PictBridge screen, press the menu button.
Read the following sections on information on
the menu options.
Pressing the menu button (1) turns the menu on and off. The four-way keys
of the controller (2) move the cursor in the menu. Pressing the central
button of the controller enters a setting.
Activate the menu with the menu button.
2
1
DPOF print
DPOF print in section 3 allows still images and an index print selected with
the DPOF printing options in section 2 of the playback menu to be printed
from a DPOF compatible PictBridge or Epson USB DIRECT-PRINT printer.
Simply select the start option from the menu to begin the routine, see page
105 in the camera manual for more information. The transfer-mode option
in section 4 of the setup menu must be set to data storage to use DPOF
print.
DPOF print –
If a minor problem occurs during printing, such as the paper runs out, follow
the procedure recommended for the printer; no action is required for the
camera. If a major printer error occurs, press the center of the controller to
end the routine. Refer to the printer manual for the correct procedure for the
printer problem. Check the printer settings before starting again and
deselect the images that were printed.
NOTES ON PRINTING ERRORS
The following are the dimensions for postcard, L, and 2L paper sizes
in both millimeters and inches for your reference:
Printing Notes
L
Postcard
2L
89 X 127mm
100 X 148mm
127 X 178mm
3.5 X 5.0 in.
3.9 X 5.9 in.
5.0 X 7.0 in.
The options that can be changed vary with
the printer.