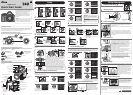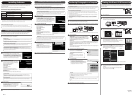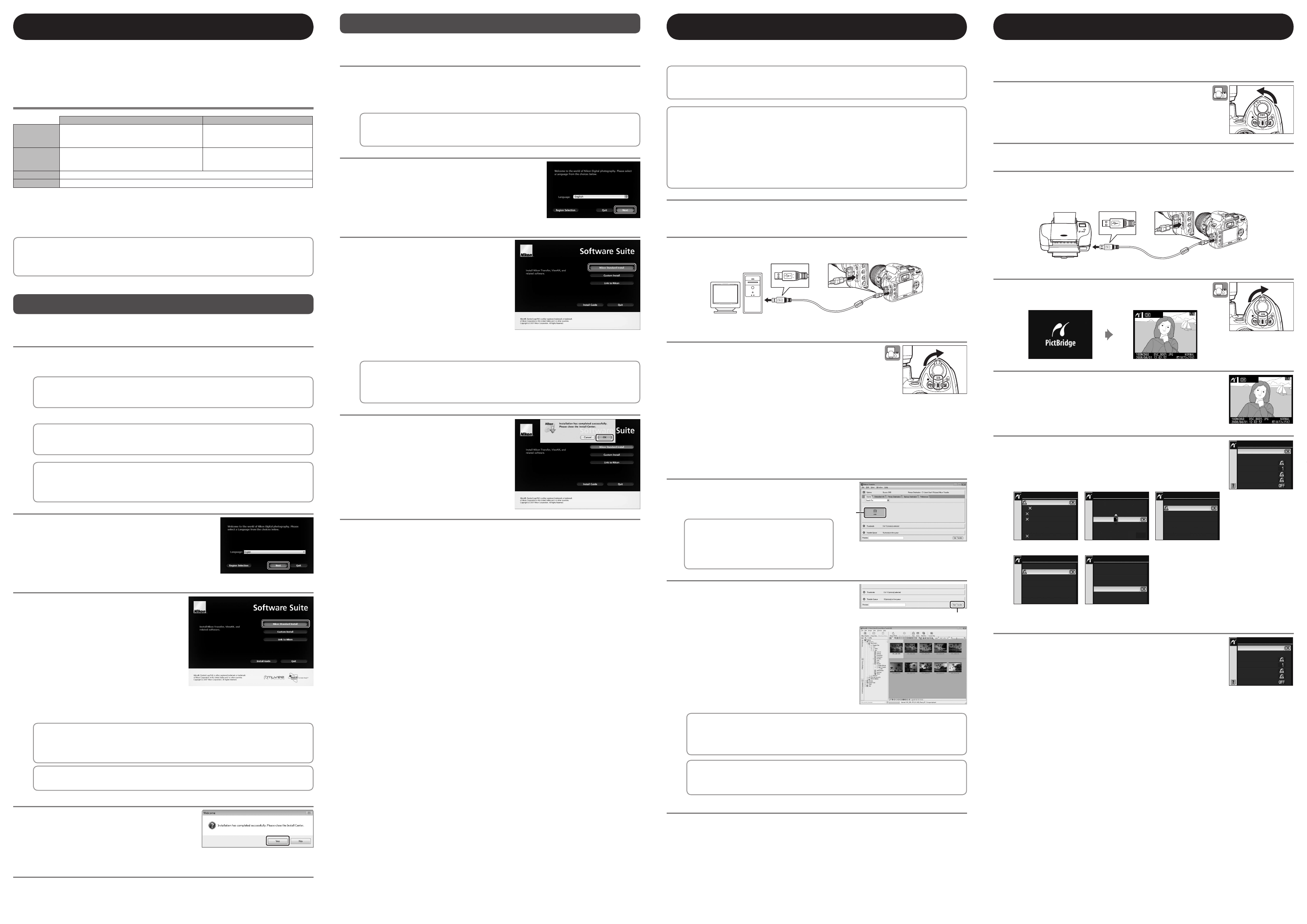
Printed in Europe
YP8A01(11)
6MB01811-01
En_01
Transferring Photographs to a Computer
The illustrations in this section are from Windows Vista.
Use a Reliable Power Source
Nikon recommends using a fully-charged battery or an optional AC Adapter EH-5a with a Power Connector EP-5
to prevent the camera from turning off unexpectedly. Do not use another make or model of AC adapter.
For Users of Windows 2000 Professional
Use a card reader or similar device to transfer the pictures stored on the memory card to the computer.
If the memory card has a capacity greater than 2 GB, or is SDHC-compliant, the intended device must support
these features of the memory card.
At the Nikon Transfer default settings, Nikon Transfer will start automatically when a memory card is inserted
into the card reader or similar device. See step 4.
Do not connect the camera to the computer. If the camera is connected to the computer, the Found New
Hardware Wizard dialog will be displayed. Select Cancel, close the dialog, and disconnect the camera from
the computer.
•
•
1
Turn the camera off and insert a memory card that contains pictures (see the front of
this guide for information on inserting memory cards).
2
Connect the supplied USB Cable UC-E4 as shown below. Do not use force or attempt to
insert the connectors at an angle.
Connection may not be recognized when the camera is connected to a computer via a USB hub.
3
Turn the camera on.
Windows Vista:
When the AutoPlay dialog is displayed, click Copy pictures to
a folder on my computer. using Nikon Transfer to start Nikon
Transfer. To skip the AutoPlay dialog in future, select the Always
do this for this device: option before clicking.
Windows XP:
When the AutoPlay dialog is displayed, select Nikon Transfer Copy pictures to a folder on my
computer. and click OK to start Nikon Transfer. To skip the AutoPlay dialog in future, select the
Always use this program for this action option before clicking OK.
Mac OS X:
Nikon Transfer will start automatically if Yes was selected in the Auto-Launch setting dialog when
Nikon Transfer was first installed.
4
Confirm that a device button for the camera
is displayed in the Nikon Transfer options
Source panel and click Start Transfer.
If a Device Button for the Camera Is Not
Displayed
If a device button for the camera is not displayed,
check that the camera is on and connected to the
computer.
5
Click Start Transfer.
At the Nikon Transfer default settings, all
photographs are transferred to the computer.
At the Nikon Transfer default settings, when transfer
is complete, ViewNX will start automatically and the
photographs transferred can be viewed.
ViewNX
ViewNX is an application for viewing photographs. ViewNX can also be started by:
Windows: double-clicking the ViewNX short-cut on the desktop.
Macintosh: clicking the ViewNX icon in the Dock.
•
•
Online Help
To view online help, start Nikon Transfer or ViewNX and select the appropriate option from the Help
menu.
6
Disconnect the camera from the computer.
Turn the camera off and disconnect the USB cable.
•
•
Printing Via Direct USB Connection
JPEG photographs can be printed directly from a camera connected to a PictBridge printer
(RAW /NEF photographs can not be printed by direct USB connection). See page 84 of User’s
Manual for details.
1
Turn the camera off.
2
Turn the printer on.
3
Connect the supplied UC-E4 USB cable as shown. Do not use force or attempt to insert
the connectors at an angle. Connect the camera directly to the printer; do not connect
the cable via a USB hub or keyboard.
4
Turn the camera on. A welcome screen will be displayed
1
,
followed by the PictBridge playback display
2
.
Setup
1 2
5
Press the multi selector left or right to view additional
photographs, or press
K
to zoom in on the current photo. To
view six photographs at a time, press
M
.
Use the multi selector to highlight photographs, or press
K
to display the highlighted photograph full frame.
6
To print the picture currently selected in the PictBridge
playback display, press
Q
. The menu shown at right will be
displayed. Press the multi selector up or down to highlight an
option and press to the right to select.
3.5 5 in.
4 6 in.
5 7 in.
Hagaki
A4
8 10 in.
Pagesize
Printerdefault
1~99
No.of copies
Printwith border
Noborder
Border
Printerdefault
Timestamp
Printerdefault
Printtime stamp
Notime stamp
Crop
Nocropping
Cropping
Page size No. of copies Border
CroppingTime stamp
As the setting for each option is specified, display returns to the setup screen.
7
To start printing, highlight Start printing and press
Q
.
The PictBridge playback display will be displayed when printing is
complete.
To cancel and return to the PictBridge playback display before all
images have been printed, press
Q
.
Installing the Software Suite (Macintosh)
The illustrations in this section are intended as a guide only. The dialogs and messages
displayed during installation may differ in some respects from those shown here.
1
Start the computer and insert the installer CD.
Insert the Software Suite CD in a CD-ROM drive and double-click the Welcome icon (if the
Welcome icon is not displayed, double-click the CD icon on the desktop). Enter an administrator
name and password when prompted and click OK. A language-selection dialog will be displayed.
If Nikon Transfer Is Already Installed
The language-selection dialog is not displayed if Nikon Transfer is already installed. The Software Suite
installer dialog is displayed in the language selected when Nikon Transfer was first installed.
2
Choose a language.
To install the Software Suite in the language currently
displayed, click Next. If the desired language is not available,
click Region Selection to choose a different region and then
choose the desired language (the Region Selection button
is not available in the European release of the Software Suite).
The Software Suite installer dialog will be displayed.
3
Click Nikon Standard Install.
Follow the on-screen instructions to install Nikon
Transfer and ViewNX.
Other installation options
Custom Install:
Install selected software.
Link to Nikon:
Download trial versions of Nikon software or
visit Nikon technical support websites (Internet
connection required).
Install Guide:
View online help for installing and using the Software Suite.
Auto-Start
When prompted, click Yes to have Nikon Transfer start automatically whenever a camera is connected
or a camera memory card is inserted in a card reader or card slot. This setting can be changed after
installation in the transfer options “Preferences” panel.
4
Exit the installer.
The message shown below will be displayed when
installation is complete.
Click OK to close the Software Suite installer
dialog.
If a dialog is displayed directing you to restart the
computer, follow the on-screen instructions.
5
Remove the installer CD from the CD-ROM drive.
Installing Software
The supplied Software Suite CD contains Nikon Transfer and ViewNX software. Nikon Transfer
is used to copy (transfer) pictures from the camera to the computer, and ViewNX to view
pictures after transfer.
Before connecting the camera, be sure that the Software Suite is installed.
Software Suite System Requirements*
Windows Macintosh
OS
1
Pre-installed versions of Windows Vista (32-bit),
Windows XP (Service Pack 2), or Windows 2000
Professional (Service Pack 4)
2
Mac OS X version 10.3.9, 10.4.10
RAM Windows Vista: 1 GB or more
Other versions of Windows: 512 MB or more
(1 GB or more recommended)
•
•
512 MB or more
(1 GB or more recommended)
Hard-disk space A minimum of 1 GB free hard disk space required when Software Suite applications are running
Video resolution 1,024 × 768 (XGA) or greater with 24-bit color (True Color/millions of colors) or more
* See the Install Guide on the Software Suite CD for more information.
1
Refer to the Nikon website for the latest information on operating system compatibility.
2
If your computer is running Windows 2000 Professional, the D60 cannot be connected to the computer. Use a card
reader or similar device to transfer pictures stored on the memory card to the computer.
Before Installing the Software Suite
Turn off any virus-protection software and exit all other applications before beginning installation.
Log on to an account with administrator privileges when installing, using, or uninstalling the Software Suite.
•
•
Installing the Software Suite (Windows)
The illustrations in this section are intended as a guide only. The dialogs and messages
displayed during installation may differ in some respects from those shown here.
1
Start the computer and insert the installer CD.
Insert the Software Suite CD in a CD-ROM drive.
Windows Vista
An AutoPlay dialog will be displayed; click Run Welcome.exe. A “User Account Control” dialog will then
be displayed; click Allow.
A language-selection dialog will be displayed.
If Nikon Transfer Is Already Installed
The language-selection dialog is not displayed if Nikon Transfer is already installed. The Software Suite
installer dialog is displayed in the language selected when Nikon Transfer was first installed.
If the Installer Does Not Start Automatically
If the installer does not start automatically, select Computer or My Computer from the Start menu
(Windows Vista/XP) or double-click the My Computer icon on the desktop (Windows 2000 Professional),
then double-click the Software Suite CD icon.
2
Choose a language.
To install the Software Suite in the language currently
displayed, click Next. If the desired language is not displayed,
click Region Selection to choose a different region and then
choose the desired language (the Region Selection button
is not available in the European release of the Software Suite).
The Software Suite installer dialog will be displayed.
3
Click Nikon Standard Install.
Follow the on-screen instructions to install Apple
QuickTime, Nikon Transfer, ViewNX, and Microsoft
DirectX 9 (Windows XP/2000 only).
Other installation options
Custom Install:
Install selected software:
Link to Nikon:
Download trial versions of Nikon software or
visit Nikon technical support websites (Internet
connection required).
Install Guide:
View online help for installing and using the Software Suite.
Apple QuickTime
Some time may be required to complete installation on some systems. Users of Windows Vista are
requested to visit the Apple website for support information. Nikon recommends downloading and
installing the most up-to-date version of QuickTime for Windows Vista.
Microsoft DirectX 9
If the Microsoft DirectX 9 installer starts, follow the on-screen instructions to complete installation.
4
Exit the installer.
The message shown at right will be displayed when
installation is complete.
Click Yes to close the Software Suite installer dialog.
If a dialog is displayed directing you to restart the
computer, follow the on-screen instructions.
5
Remove the installer CD from the CD-ROM drive.
Setup
Pagesize
No.of copies
Border
Timestamp
Cropping
Setup
Startprinting
Pagesize
No.of copies
Border
Timestamp
Cropping
Setup
Startprinting
D60
Start Transfer button