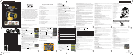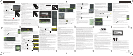2. If the GPS module is not inserted, the Google Maps
functions will not be activated. However, you can
always import your own KML to activate the GPS
information in Google Maps.
3. The Google Maps function requires an internet
connection. If the connection is barred or disconnected,
the Google Maps function will not be operational until
the internet connection is restored.
File Management
1. Within the File Management, videos and photos are displayed separately
into 2 lists.
2. All videos and photos imported will be displayed within the “Library” tab.
3. The videos and photos that were imported last time (no matter the les are
assigned to album or not) are displayed in the “Last Import” tab.
4. Users are able to create
, delete and rename (rollover and click in
front of the album name) albums.
5. Same les can fall into different albums.
6. Files deleted via the “Library” and “Last Import” tabs are deleted physically
while les deleted via other album tabs are just tags removal but not
physically deleted.
7. Users can import manually by clicking the arrow icon
and either import
from the camera or from local drives.
8. The search icon triggers the search function with the following criteria:
I. Keyword search of title
Multiple keywords are allowed with their entries separated by commas.
VIII. An information icon which shows the general
information of the video when it’s been clicked.
Users are able to edit the title and description of the
video. Moreover, users are able to import KML to the
corresponding video which is imported from the
local drive instead of the camera.
IX. A full screen button .
X. A snapshot button .
3. When the viewer is operated for photo les, the
following will be shown:
I. A photo viewer
II. The name of the photo.
III. An information icon which shows the general information of the photo
when it has been clicked. Users are able to edit the title and description of
the photo. Moreover, users are able to import KML to corresponding photo
which is imported from local drive instead of the camera.
IV. The index of the photo
V. A previous button
VI. A next button
VII. A full screen button .
VIII. A rotation button which users can rotate photos in 0, 90, 180 and 270
degrees. The changes in rotation will save as settings but will not affect the
original le.
Google Map
1. If the GPS module (Sold Separately) is inserted to the
camera and the GPS module is turned ON, the camera
will sync the GPS data on to a .MAP le. This part of
operation will be covered in the corresponding user
manual.
Recharge the Battery via USB
1. Turn the camera off, then plug the camera with the
rechargeable battery to a computer with the USB
cable provided.
2. The red LED will light up to show the battery is
charging.
3. The red LED will be turned off when the
battery is fully charged.
NOTE:
The rechargeable battery will be fully charged
in 2-3hours.
XII) MicroSD Card Insertion /Rmoval
Insert
1. Turn the camera off.
2. Unlock the end latch to open the camera.
3. Ensure the microSD card terminals are facing
down, then insert it carefully and completely until
it clicks in place.
4. Close the camera and lock the latch.
Remove
1. Turn the camera off.
2. Unlock the end latch to open the camera.
3. Push the card until it clicks, then pull the card
out.
4. Close the camera and lock the latch.
NOTE:
- Ensure the card is inserted correctly.
- Do not touch the connect terminals on the back of the microSD card.
- The card may be damaged if it is not fully inserted.
- The card and the data may be damaged if the microSD card is inserted or removed while
the camera is on.
- Do not touch the at cable as this may seriously affect the camera performance and
functions.
- The camera supports microSD/SDHC Class 4 cards or above and compatible up to
32GB. MicroSD cards with lower classes may cause performance drop during recording.
XIII) Connecting to a Computer
You can upload your recorded video footages and photos to a PC by connecting the
ATC9K to your PC using the PC Application. First, you can insert the installation CD
14 15
Import Videos and Photos
1. After the users log into their accounts the PC
program will ask the users automatically whether
they would like to import videos and photos onto
the computer if the camera is on and is connected
to the PC via USB.
2. Users will have to option to either keep or delete
the source les after importing.
Video and Photo Viewer
1. The Viewer will display both videos and photos.
2. When the viewer is showing video les, the following screen will be shown:
I. A video player
II. A video timeline with a dragger which you can manually drag the position
reveal certain instances of the video.
III. A volume control slider. The audio will be muted when the speaker icon
under the volume slider is pressed . The icon will be changed as
indicated.
IV. Video control buttons – Start of the video, Fast Reverse,
Play, Fast Forward and end of the video.
V. Multiple clicks on Fast Reverse and Fast Forward triggers x2,
x4, x8 speeds of reverse and forward.
VI. A timer showing the video duration and lapsed time.
VII. A line showing the title of the video.
II. Keyword search of description
Multiple keywords are allowed with their entries separated by commas.
III. Filename
Multiple keywords are allowed with their entries separated by commas.
IV. Video Duration
With options: Any durations; Less than/More than 0.5min; 1min; 2min;
5min; 10min; 20min; 30min (if user chooses “Any durations”, the second
pulldown menu won’t be shown.)
V. Album
With options: all, library and albums that the user created.
VI. Date
With options: anytime, past 24 hours, past week, past month, past year,
specic date (if user is not choosing a specic date, the second and third
pulldown menu won’t be shown.)
9. Video File Listing shows:
I. The total number of videos and le size of an individual tab.
II. A pulldown menu for users to sort the les by title,
lename, le size, duration and date (time).
III. Thumbnails of the rst frames of every individual video
for you to playback.
IV. Details of the videos.
V. An edit info icon to edit the title and descriptions of videos.
VI. A trash icon to delete les or remove tags.
VII. Multiple item selections are allowed by ctrl-click or shift-click.
VIII. You can drag and drop from lists to albums on the left hand side.
10. Photo File Listing shows:
I. The total number of photos and le size of an individual tab.
II. A pulldown menu for users to sort the les by title,
lename, le size, and date (time).
III. Thumbnails of every individual photo for you to view.
IV. Details of the photos.
V. An edit info icon to edit the title and descriptions of photos.
VI. A trash icon to delete les or remove tags.
VII. Multiple item selections are allowed by ctrl-click or shift-click.
VIII. You can drag and drop from lists to albums on the left hand side.
Data Graphs
1. Data graphs are plotted by the data in the .MAP le.
2. There are 3 kinds of data graphs; speed vs time, acceleration vs time and
distance vs time represented by 3 buttons; SPD vs T, ACC vs T and DST
vs T.
3. Graphs are not available when handling photos.
4. The white lines shown are corresponding average values. (not applicable
to Distance)
G Sensor Viewer
1. This viewer is a pseudo-sphere showing resolved
accelerations with directions and magnitudes,
which are represented by the black line.
2. The length of the lines is magnitude.
3. The motions and the length variations of the line
will follow the data from the .MAP le.
Application Update
While you are connecting to the internet, the PC application will check for any updates
automatically. You can either accept it or update the application manually by pressing the
update icon at the top right corner.
XIV) Connecting to a Monitor
You can playback your recorded video footages and photos on a high denition enabled
monitor using the HDMI cable provided.
1. Turn the ATC9K and the monitor off.
2. Connect your ATC9K to your monitor using the
HDMI cable.
3. Turn the monitor and ATC9K on.
Playback
1. Select the video or photo you want to play by pressing “Left” and “Right”
button .
2. Press “Play/Pause” button to play.
3. During video playback, press “Play/Pause” ,
to pause or resume playback, press “Left” and
“Right” button to activate fast forward
and fast reverse.
4. To exit to thumbnail view, press “Menu” button
.
Delete Video or Photo
1. Press “Menu” button
to activate the
submenu.
2. Select “Delete”.
3. Conrm the deletion by pressing “Play/Pause” button
.
Switch between Video and Photo
1. Press “Menu” button
to activate the
submenu.
2. Select “View Videos” or “View Photos” by
press the “Right” button .
3. Conrm by pressing “Play/Pause” button
.
Slideshow
1. Press “Menu” button
to activate the submenu
when you are in the photo thumbnail view.
2. Select “Slideshow” by press the “Right”
button
.
3. Conrm by pressing “Play/Pause” button
.
4. To exit the slideshow, press “Menu” button
.
XV) Troubleshooting
There’s no display
• Is the rechargeable battery properly installed?
• Does the rechargeable battery need replacing?
After the ATC9K is connected to my PC, it cannot nd the new drive in
the ‘My Computer’ folder
• Ensure each end of the ATC9K USB cable is properly and rmly connected.
• Ensure your USB port is working properly. Try connecting another USB
device into the port. If the other device does not work, the USB port may have
a malfunction. In this case, contact your system manufacturer or the
manufacturer of your USB card.
I can’t capture video footage
• Ensure there is enough space in the microSD card; the display will tell you
how much time left is available for video recording.
The remaining time is not accurate
• The remaining time is an estimate.
• The remaining time depends not only on the time recorded, but on the color
density of the video footage. Under conditions with high contrast, such as
outdoors, the actual time available will be less than under low-contrast
conditions, such as indoors.
I can’t play the video footage on my television
• Ensure each end of the HDMI cable is properly and rmly connected to
ATC9K and to your television.
• Ensure the ATC9K and television are both turned on.
The sound is very low or there is no sound
• Ensure to increase the volume of the speaker in the volume setting.
• The ATC9K is specically designed for extreme sports and is waterproof,
it is for this reason that we have made the microphone less sensitive.
The LED keeps ashing while the rechargeable battery is charging
that comes with the packaging. Then it will direct you via the web browser to the
web site where you can download the latest PC Application. You can always check
for any updates with this URL - atc.oregonscientic.com.
1. Turn the ATC9K on.
2. Connect the ATC9K to a PC via the USB cable.
3. The ATC9K will be connected as a USB Mass Storage
Device.
4. You can then manage your videos and photos by
launching the PC application.
User Prole
1. To start, choose your own account to login with your password or simply
create a new account if you are using the PC application for the rst time.
You can always access your prole information by clicking the
top-right icon after you login to the application.
(1) (2)
• For some special circumstances, the mentioned situation means the
rechargeable battery is fully charged.
Further Help
We make every effort to ensure the accuracy and appropriateness of the
information provided on our products. We encourage you to contact our
Technical Support Team at atc@oregonscientic.com with any problems
and/or suggestions, or, call our Customer Service Department
at 1-800-853-8883. Our service representatives will be happy to help you.
Please note that the Technical Support Team cannot issue or authorize
any RMA’s or replacements. For an RMA or replacement please
contact our Customer Service Department.
Trademarks
HDMI, the HDMI logo and High-Denition Multimedia Interface are
trademarks or registered trademarks of HDMI Licensing LLC.
Microsoft, Windows, Windows Vista and Window7 are either registered
trademarks or trademarks of Microsoft Corporation in the United States and/or
other countries.
Macintosh, Mac OS and iMovie are trademarks or registered trademarks of
Apple Inc..
Intel and Pentium are trademarks or registered trademarks of Intel Corporation.
SDHC and SDHC logo are trademarks of SD-3C, LLC.
Disclaimer
DEFINITION:
“Oregon Scientic” shall mean Oregon Scientic Global Distribution Limited,
its subsidiaries, parent companies, afliated companies, directors, ofcers,
employees, agents, representatives and distributors.
DISCLAIMER:
Oregon Scientic do not warrant against loss of any data (including data stored
on Product), and assume no liability for such loss. Purchaser assumes all liabil-
ity, and as such releases us from any liability, for any accident, injury, damage,
death, loss, illegal activity or any other claim that may occur resulting from or
during use of the Product, whether or not such use is foreseeable by Oregon
Scientic.
ALL IMPLIED WARRANTIES OF MERCHANTABILITY OR FITNESS
FOR A PARTICULAR PURPOSE ARE LIMITED TO THE DURATION
Oregon Scientic, Inc.
19861 SW 95th Avenue
Tualatin, OR 97062, USA
Hotline: 1-800-853-8883
Service: http://us.oregonscientic.com/service
Website: http://us.oregonscientic.com
This device complies with Part 15 of the FCC Rules. Operation is subject to the following
two conditions:
(1) this device may not cause harmful interference, and (2) this device must accept any
interference received, including interference that may cause undesired operation.
WARNING:
Changes or modications to this unit not expressly approved by the party responsible for
compliance could void the user’s authority to operate the equipment.
NOTE:
This equipment has been tested and found to comply with the limits for a Class B digital
device, pursuant to Part 15 of the FCC Rules. These limits are designed to provide
reasonable protection against harmful interference in a residential installation. This
equipment generates, uses and can radiate radio frequency energy and, if not installed and
used in accordance with the instructions, may cause harmful interference to radio
communications. However, there is no guarantee that interference will not occur in a
particular installation. If this equipment does cause harmful interference to radio or
television reception, which can be determined by turning the equipment off and on, the
user is encouraged to try to correct the interference by one or more of the following
measures:
• Reorient or relocate the receiving antenna.
• Increase the separation between the equipment and receiver.
• Connect the equipment into an outlet on a circuit different from that to which
the receiver is connected.
• Consult the dealer or an experienced radio/TV technician for help.
“ This Class B digital apparatus complies with Canadian ICES-003.”
“ Cet appareil mumérique de la class B est conforme à la norme NMB-003 du Canada”
This product has passed JIS7 Standard for Waterproof Test.
This product has passed EN60065:2002 performance test for vibration.
13
Firmware update
1. Visit Oregon Scientic website atc.oregonscientic.com/ to download the
latest rmware.
2. Unzip the package and copy the
unzipped le to the root folder of
the microSD card.
3. Insert the microSD card to the
ATC9K and turn it on.
4. To conrm the update, press .
The camera will be switched off.
5. Press to restart the camera.
XI) Power Supply
Battery Replacement
1. Unlock the rear of the unit by lifting the latch.
2. Insert the rechargeable battery into the battery
slot as indicated until it clicks in place.
3. If you want to release the rechargeable
battery, turn the battery hinge downwards until
it comes out from the slot.
4. Close the battery door rmly before closing
the latch.
NOTE:
When the battery is low, the battery low icon will appear on the LCD screen and
the red LED will light up.
CAUTION
There is a risk of explosion if you replace the battery with an incorrect
type. Dispose of used batteries according to your local environmental
guidelines. Do not puncture, drop, or incinerate the battery.
Recharge the Battery by External Charger (sold separately)
1. Plug the charger to the power supply and slot the battery into the
charger as indicated on the charger.
2. The LED on the charger will light up as the battery starts to recharge.
3. The LED will be turned off when the battery is fully charged.
16 17 18
19 20 21 22
23 24 25
12
US P/N:300102714-00004-10
OF THE APPLICABLE EXPRESS WARRANTY. ALL OTHER EXPRESS
OR IMPLIED CONDITIONS, REPRESENTATIONS AND WARRANTIES,
INCLUDING ANY IMPLIED WARRANTY OF NON-INFRINGEMENT,
ARE DISCLAIMED TO THE MAXIMUM EXTENT ALLOWED BY THE
APPLICABLE JURISDICTION.
All third party software provided with the Product is provided “AS IS”. Pur-
chaser assumes the entire risk as to the quality, performance, accuracy and ef-
fect of such software, and should it prove defective, Purchaser, and not Oregon
Scientic, assumes the entire cost of all necessary servicing or repair.
TO THE EXTENT NOT PROHIBITED BY LAW, IN NO EVENT WILL
OREGON SCIENTIFIC BE LIABLE FOR ANY LOST DATA, REVENUE OR
PROFIT, OR FOR SPECIAL, INDIRECT, CONSEQUENTIAL, INCIDENTAL
OR PUNITIVE DAMAGES, HOWEVER CAUSED REGARDLESS OF THE
THEORY OF LIABILITY, ARISING OUT OF OR RELATED TO THE USE
OF OR INABILITY TO USE THE PRODUCT, EVEN IF WE HAVE BEEN
ADVISED OF THE POSSIBILITY OF SUCH DAMAGES. IN NO EVENT
WILL OREGON SCIENTIFIC LIABILITY EXCEED THE AMOUNT PAID
BY PURCHASER FOR THE PRODUCT.
The foregoing limitations will apply even if any warranty or remedy provided
herein fails of its essential purpose. Some jurisdictions do not allow the exclu-
sion or limitation of incidental or consequential damages, so the above limita-
tion or exclusion may not apply to Purchaser.
All purchasers, users, and any or all parties involved or engaging in the use the
Product understand and agree that:
Oregon Scientic do not promote or endorse use of the Product in high risk,
careless and / or dangerous actions.
Oregon Scientic are not responsible for personal injuries or property damage
incurred during such use.
Oregon Scientic are not liable for any use or misuse of the Product or any
video captured that may be considered illegal.
Oregon Scientic are not responsible for any illegal actions taken while record-
ing, attempting to record, or editing video that was captured with the Product.
The Product’s primary purpose is for recording legal sports activities as seen by
all applicable laws and regulations.
INFORMATION FOR USERS
In accordance with European Directives 2002/95/CE, 2002/96/CE and 2003/108/CE
on the restriction of the use of dangerous substances in electric and electronic
equipment as well as their waste disposal.
The barred symbol of the rubbish bin shown on the equipment indicates that,
at the end of its useful life, the product must be collected separately from other waste.
Therefore, any products that have reached the end of their useful life must be given
to waste disposal centres specializing in separate collection of waste electrical and
electronic equipment, or given back to the retailer at the time of purchasing new similar
equipment, on a one for one basis.
The adequate separate collection for the subsequent start-up of the equipment sent to
be recycled, treated and disposal of in an environmentally compatible way contributes
to preventing possible negative effects on the enviropment and health and optimises the
recycling and reuse of components making up the apparatus.
Abusive disposal of the product by the user involves application of the administration
sanctions according to the laws in force.
CAUTION
LASER RADIATION WHEN OPEN
DO NOT STARE INTO BEAM OR VIEW DIRECTLY
WITH OPTICAL INSTRUMENTS
2. User accounts and proles are password protected.
A password hint question and answer elds will
be added in case users forget their passwords.
ATC9K US manual 16DEC R15.indd 2 12/16/11 3:52:43 PM