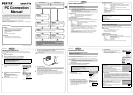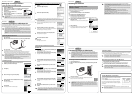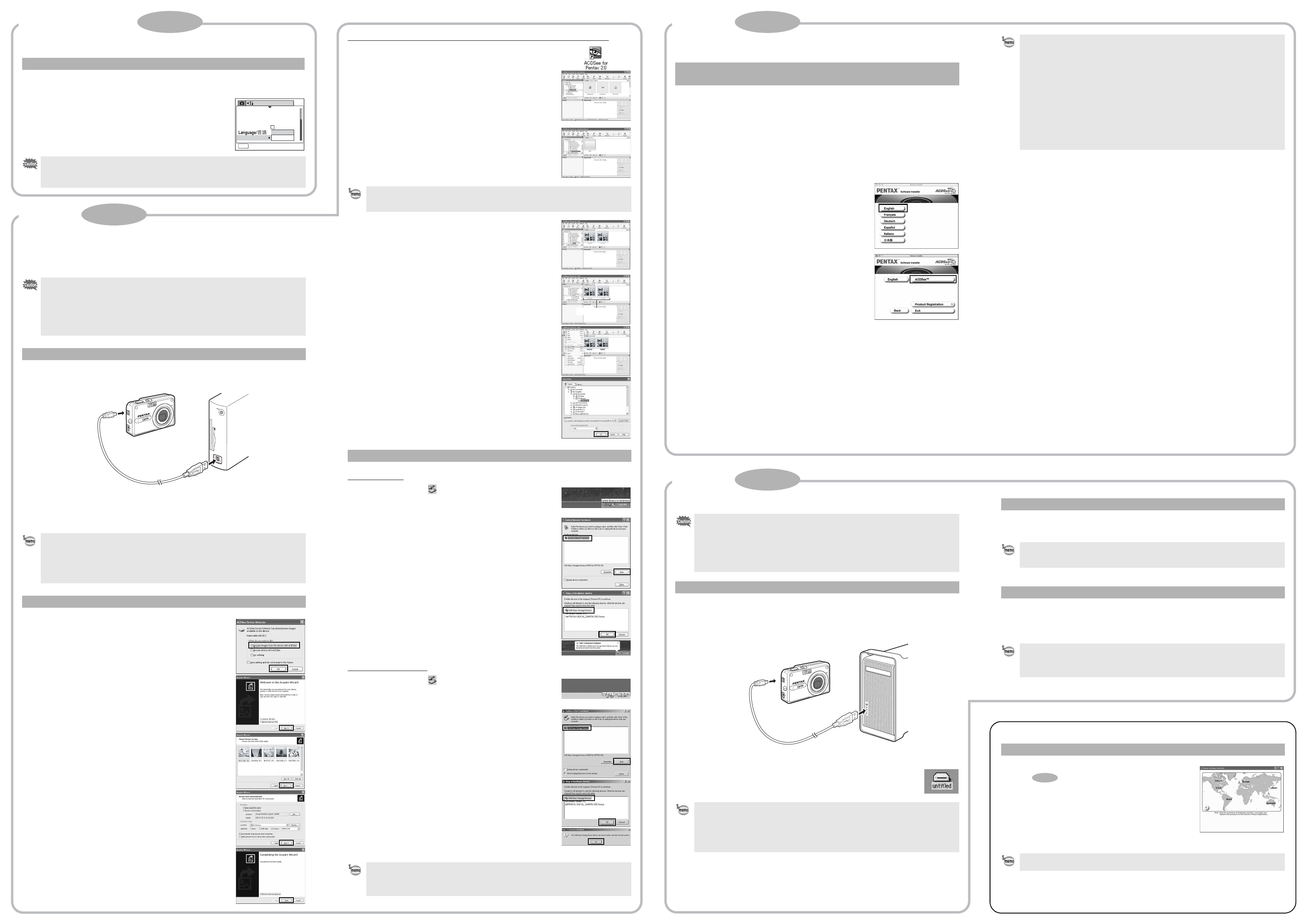
Setting Up Your Digital Camera
1
Press the 3 button.
2
Press the four-way controller (5) to display the [H Setting] menu.
3
Use the four-way controller (23) to select [USB
Connection].
4
Press the four-way controller (5).
A pop-up menu appears.
5
Use the four-way controller (23) to select [PC].
6
Press the OK button.
Transferring Images to a Windows PC
If you connect your computer to the camera and as the power is switched on, the camera will
be recognized automatically. You can transfer an image to your computer after ACDSee
Device Searching display appears on the screen.
1
Turn your PC on.
2
With your camera turned off, connect to your PC using the USB cable.
3
Turn your camera on.
The ACDSee Device Detector screen appears automatically.
If the ACDSee Device Detector screen does not appear, display and copy the images
following the steps in “When the ACDSee Device Detector screen does not appear”.
4
Confirm that [Acquire images from the device with
ACDSee] is checked and click [OK].
5
Click [Next].
6
Select an image to copy and click [Next].
7
Specify the name and save destination of the image,
and click [Next].
The image is copied to the PC.
8
Click [Finish].
The ACDSee for PENTAX 2.0 Browser starts.
When the ACDSee Device Detector screen does not appear
4
Double-click the [ACDSee for PENTAX] icon on the
desktop.
5
Double-click [My Computer].
6
Double-click [Removable Disk].
7
Double-click the [DCIM] folder.
Images are stored in folder [xxxPENTX], where “xxx” is a three-
digit folder number.
8
Select the folders you want to copy to the PC.
Hold the [Ctrl] key on the keyboard while clicking on the folders in
which the images you want to copy are stored.
9
Select [Copy To Folder...] from the [Edit] menu.
The Copy Files screen appears.
10
Specify the destination folder.
11
Click [OK].
The image is copied to the PC.
Windows XP
1
Double-click the [Safely Remove Hardware] icon
in the task bar.
The Safely Remove Hardware screen appears.
2
Select [USB Mass Storage Device] and click [Stop].
The [Stop a Hardware device] screen appears.
3
Select [USB Mass Storage Device] and click [OK].
A message appears to indicate that the hardware can be safely
removed.
4
Disconnect the USB cable from your PC and the
camera.
Windows 2000/Me
1
Double-click the [Unplug or eject hardware] icon
in the task bar.
The Unplug or Eject Hardware screen appears.
2
Select [USB Mass Storage Device] and click [Stop].
The Stop a Hardware device screen appears.
3
Select [USB Mass Storage Device] and click [OK].
A message appears indicating that the hardware can be safely
removed.
4
Click [OK].
5
Disconnect the USB cable from your PC and the
camera.
Setting the USB Connection Mode to [PC]
• Do not connect the camera to your PC while [PictBridge] is selected for the USB
Connection mode.
• Do not connect the camera to your printer while [PC] is selected for the USB Connection
mode.
• If the digital camera is connected to your PC in [PictBridge] USB Connection mode, the
images cannot be transferred. Disconnect the USB cable from your camera and PC,
follow the instructions in “Setting Up Your Digital Camera” to set the USB Connection
mode to [PC], and then reconnect the USB cable.
• We recommend using an AC Adapter D-AC8 (optional) when connecting your camera to
your computer. Your image data could be corrupted if your batteries run out during image
transfer.
Connecting the Camera and PC
• While communicating with your computer via a USB cable, the status lamp blinks green.
• If there is no SD Memory Card in the camera, the images stored in the built-in memory
will be transmitted to your PC.
• Even if camera images are not transferred, they can be directly displayed on the
computer from a camera connected to the computer.
• When you edit an image, transfer the image to your computer.
Transferring Images
Set-up
MENU
Exit
Format
Sound
Date Adjust
World Time
PC
PC
PictBridge
USB Connection
If the SD Memory Card has a volume label, the volume label name appears instead of
[Removable Disk]. A new unformatted SD Memory Card may show the manufacturer
name or model number.
Disconnecting the Camera from Your PC
• If the camera (removable disk) is being used by an application such as ACDSee for
PENTAX 2.0, the camera cannot be disconnected until the application is closed.
• When you remove a USB cable, the USB mode will be cancelled, switching to Playback
mode with the lens retracted.
Select folders
Installing the Software
This section describes the procedures for installing ACDSee for PENTAX, which lets you view
and edit images transferred to your Macintosh.
1
Turn your Macintosh on.
2
Insert the CD-ROM (S-SW35) into the CD-ROM drive.
3
Double-click the CD-ROM (S-SW35) icon.
4
Double-click the [Install ACDSee] icon.
The PENTAX Software Installer screen appears.
Double-click the [Master Installer] icon to display the PENTAX Software Installer screen.
5
You can choose the languages from the
displayed screen.
A selection screen to install your desired software appears.
6
Click [ACDSee™].
The setup screen appears. Follow the on-screen guidance to
input registration information and install the software.
Installing the Image Processing Software
(ACDSee for PENTAX)
• If the message [CarbonLib-xxxxx could not be found] appears during installation;
You must add the extension file “CarbonLib” to the Extension folder in the System folder
in order to install the provided software in Mac OS 9.2.
This message appears when this extension file does not exist or when an older version
of the file exists.
The latest version of the CarbonLib file is available on the Apple website. Download the
file and then install it.
Apple website: http://www.apple.com/
∗Contact Apple for detailed information on how to use the CarbonLib file.
• If you install ACDSee for PENTAX, a photo-stitching software application, ACD
photostitcher, is installed at the same time.
• When you have completed the installation, folder will be created in ACDSee for
PENTAX. To run ACD photostitcher, double-click [ACD photostitcher] icon in the [ACD
photostitcher] folder.
Transferring Images to a Macintosh
1
Turn your Macintosh on.
2
With your camera turned off, connect to your Macintosh using the USB
cable.
3
Turn your camera on.
The camera is recognized as [untitled] ([NO_NAME] in Mac OS X) on the
desktop. The drive name can be changed.
It is convenient to use iPhoto, ImageCapture, or ACDSee Device Detector when you transfer
an image to your Macintosh. See your Macintosh user’s manual.
1
Drag [untitled] on the desktop to the trash.
If the SD Memory Card has a volume label, drag the icon of that name to the trash.
2
Disconnect the USB cable from your Macintosh and the camera.
• If you connect the camera to a Macintosh with the USB connection mode set to
[PictBridge], you cannot transfer an image. Remove the camera from the Macintosh and
then set the USB mode to [PC]. Reconnect the USB cable by referring to “Setting Up
Your Digital Camera” in this manual.
• We recommend using an AC Adapter D-AC8 (optional) when connecting your camera to
your computer. Your image data could be corrupted if your batteries run out during image
transfer.
Connecting the Camera and Macintosh
• If the SD Memory Card has a volume label, the volume label name appears instead of
[untitled]. A new unformatted SD Memory Card may show the manufacturer name or
model number.
• While communicating with a Macintosh via a USB cable, the status lamp blinks green.
• If there is no SD Memory Card in the camera, the images stored in the built-in memory
will be transmitted to your Macintosh.
Transferring Images
• Even if camera images are not transferred, they can be directly displayed on the
Macintosh from a camera connected to the Macintosh.
• To edit images, first transfer them to your Macintosh.
Disconnecting the Camera from Your Macintosh
• If the camera (removable disk) is being used by an application such as ACDSee for
PENTAX, the camera cannot be disconnected until the application is closed.
• When you remove a USB cable, the USB mode will be cancelled, switching to Playback
mode with the lens retracted.
Please click [Product Registration] on the software selection
screen in .
A world map for Internet Product Registration is displayed.
If your PC is connected to the Internet, click the displayed
country or region and then follow the instructions to register
your product.
Thank you very much for your cooperation.
Product Registration on the Internet
Only customers in displayed countries and regions can register their products on the
Internet Product Registration.
Step 3
Windows, Macintosh Step 4
Windows Step 5
Macintosh Step 5
Macintosh Step 3