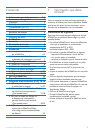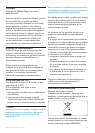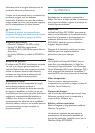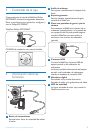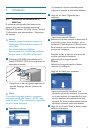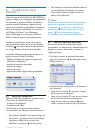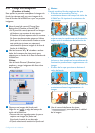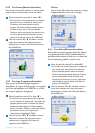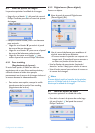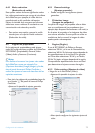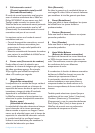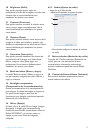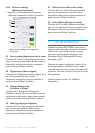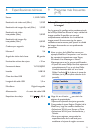8Configuración de la Webcam
6 Configuración de la
Webcam
Todos los ajustes de la WebCam SPC1030NC se
pueden configurar en las páginas de propiedades.
No obstante, la aplicación Philips CamSuite le
permite acceder fácilmente a algunos de los
ajustes más utilizados (propiedades). Cuando se
activa la mensajería instantánea o un servicio
VoIP (Skype,Windows
®
Live Messenger,
Yahoo! Messenger,etc.), el panel de control
Philips CamSuite aparece automáticamente.
También se puede tener acceso al panel de
control haciendo doble clic en el icono Philips
CamSuite ‘ ’ de la barra de tareas de Windows
(en la parte inferior derecha de la pantalla).
Se pueden realizar los siguientes ajustes en el
panel de control Philips CamSuite:
- WebCam Companion (ejecuta la aplicación
WebCam Companion);
- Ajustes de opciones divertidas;
- Ajustes de imagen;
- Ajustes de audio;
- Ajustes avanzados (Páginas de propiedades).
6.1 WebCam Companion
Mediante WebCam Companion se tiene acceso
a funciones de la WebCam como:
- la captura de imágenes;
- la grabación de vídeo;
- el ajuste de la configuración del monitor;
- la transmisión de vídeos a través de Internet.
• Para ejecutar WebCam Companion,haga clic
en el botón ‘ ’ del panel de control Philips
CamSuite o doble clic en el icono de
WebCam Companion ‘ ’ del escritorio.
• Para obtener información detallada sobre el
uso de WebCam Companion,consulte el
menú ‘Help’ (Ayuda) o pulse el botón F1
dentro de la aplicación.
Nota:
Cuando no se selecciona WebCam Companion
durante la instalación, el icono de WebCam
Companion ‘ ’ no estará en el escritorio y
aparecerá un mensaje cuando haga clic en el
botón ‘ ’. Para la instalación, consulte
5.1 ‘Instalación del software de la WebCam’.
6.2 Menú de opciones divertidas
En el menú de opciones divertidas puede
personalizar sus vídeo chats y videollamadas con
logotipos y marcos divertidos, y cambiar la
imagen de fondo.
• Para abrir el menú de opciones divertidas,
haga clic en el botón ‘ ’ del panel de control
Philips CamSuite.
• Marque la casilla situada junto a un elemento
para activarlo.
• Haga clic en el botón ‘2’ para abrir el panel
de control de ese elemento.
• Haga clic en el botón ‘4’ para cerrar el panel
de control del elemento seleccionado.
• Haga clic de nuevo en el botón ‘ ’ para
volver al panel de control Philips CamSuite.