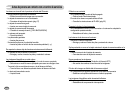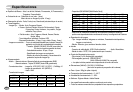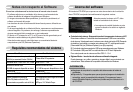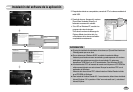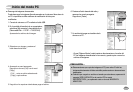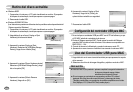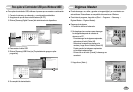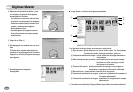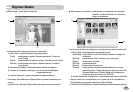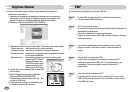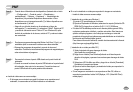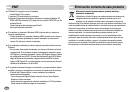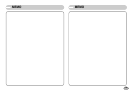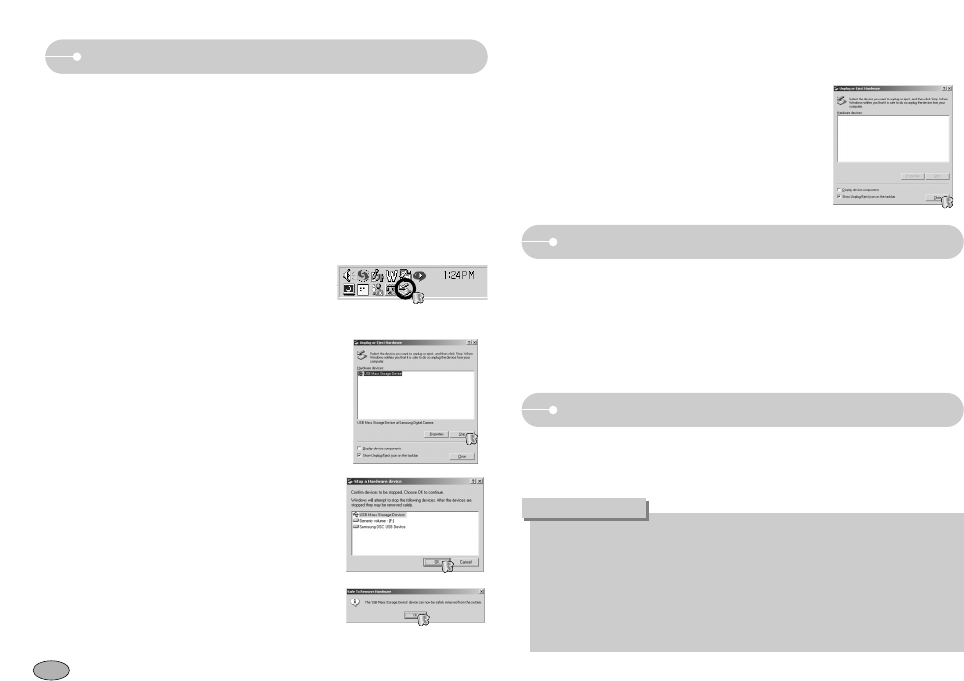
6. Aparecerá la ventana [Unplug or Eject
Hardware]. Haga clic en [Close] y se
quitará el disco extraíble con seguridad.
7. Desconecte el cable USB.
1. Haga doble clic en el nuevo icono del escritorio para que aparezca la carpeta
de la memoria.
2. Seleccione el archivo de la imagen fotográfica y cópielo o muévalo a MAC.
● Para SO Mac 10,0 o posterior : primero complete la carga del ordenador a
la cámara y después saque el disco
extraíble con el comando Extract.
● Si una imagen en movimiento no se reproduce en Mac OS, visite el
siguiente sitio (http://www.divx.com/divx/mac/) y descargue el códec.
También puede utilizar un reproductor de medios compatible con el códec
Xvid (Mplayer, VLC (VideoLAN Client) media player).
PRECAUCIÓN
Configuración del controlador USB para MAC
Uso del Controlador USB para MAC
72
Retiro del disco extraíble
1. No se incluye un controlador USB para MAC con el CD del software, ya que
el SO MAC admite el controlador de la cámara.
2. Revise el Sistema operativo MAC. Puede revisar la versión del Sistema
operativo MAC durante el inicio del mismo. Esta cámara es compatible con
MAC OS 9,2 ~ 10,4.
3. Conecte la cámara a la Macintosh y prenda la cámara en modo PC.
4. Aparecerá un nuevo icono en el escritorio tras conectar la cámara al MAC.
■ Windows 98SE
1. Compruebe si la cámara y el PC están transfiriendo un archivo. Si parpadea
la lámpara de autoenfoque, tendrá que esperar a que se apague.
2. Desconecte el cable USB.
■ Windows 2000/ME/XP/Vista
(Las ilustraciones pueden ser diferentes de las pantallas reales dependiendo del
Sistema operativo Windows.)
1. Compruebe si la cámara y el PC están transfiriendo un archivo. Si parpadea
la lámpara de autoenfoque, tendrá que esperar a que se apague.
3. Aparecerá la ventana [Unplug or Eject
Hardware]. Seleccione el [USB Mass Storage
Device] y haga clic en el botón [Stop].
4. Aparecerá la ventana [Stop a Hardware device].
Seleccione [USB Mass Storage Device] y haga
clic en la opción [OK].
2. Haga doble clic en el icono [Unplug or Eject
Hardware] de la barra de tareas.
5. Aparecerá la ventana [Safe to Remove
Hardware]. Haga clic en [OK].
[Hacer doble clic]