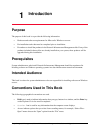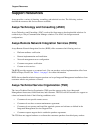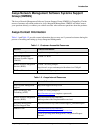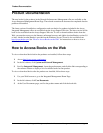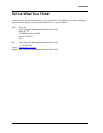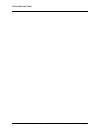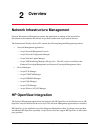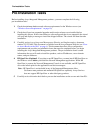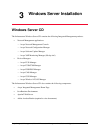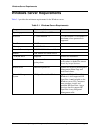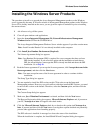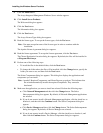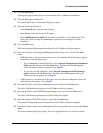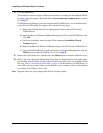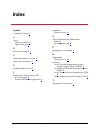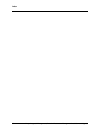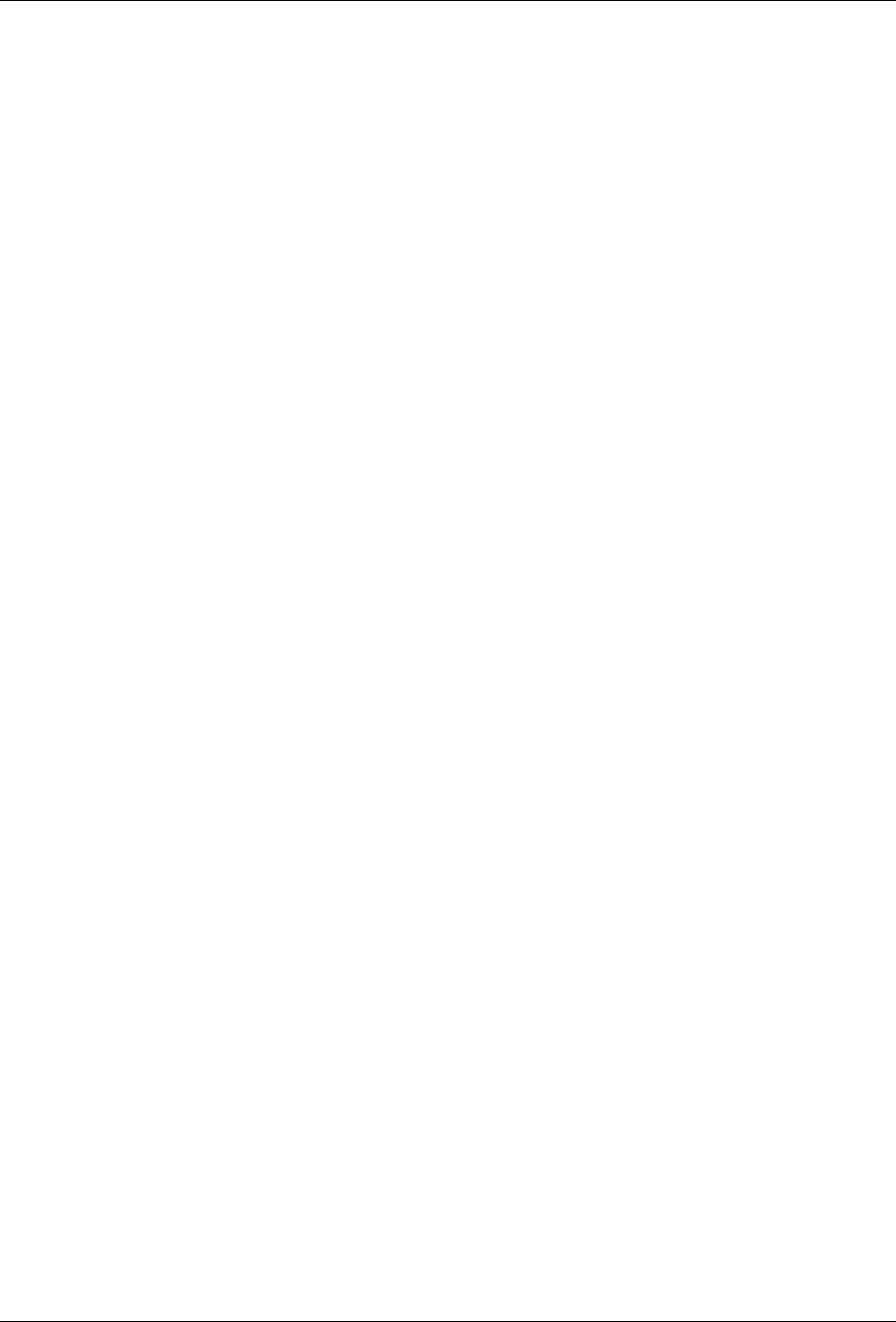
Avaya Integrated Management, Network Infrastructure Management Installation and Upgrade 11
Windows Server Installation
Installing the Windows Server Products
The procedure to install or to upgrade the Avaya Integrated Management products on the Windows
server is generally the same. If an earlier release of an Integrated Management product on the Windows
Server CD is already installed on the server, you are given the option to uninstall it prior to installing
the current release.
1. Ask all users to log off the system.
2. Close all open windows and applications.
3. Insert the Avaya Integrated Management 2.0, Network Infrastructure Management
Windows Server CD into the CD-ROM drive.
The Avaya Integrated Management Windows Server window appears. It provides a main menu.
Note: Install Acrobat Reader if it is not already installed on the computer.
4. Click Install Java Runtime Environment (Required).
The License Agreement dialog box appears.
Note: Java Runtime Environment (JRE) is required for a new computer that does not have
JRE already installed. If you select this option and the installation wizard detects
JRE, the wizard displays a message that JRE is already installed and aborts the JRE
installation. Go to Step 10.
5. Read the license agreement. If you accept the license agreement, click I accept the terms in the
license agreement, and then click the Next button.
Note: You must accept the terms of the license agreement in order to continue with the
installation.
The Setup Type dialog box appears.
6. You are required to install the JRE version on this CD in order to run the Integrated
Management products. However, to avoid conflicts with other installed JRE versions, you need
to turn off this version as the default. Therefore, select the Custom option, and then click the
Next button.
The Custom Setup dialog box appears.
7. Make sure Java 2 Runtime Environment is selected, and then click the Next button.
The Browser Registration dialog box appears. Microsoft Internet Explorer and, if present on
your PC, Netscape 6 or later will appear with check marks.
8. Click the Microsoft Internet Explorer check box to deselect this option (and Netscape 6 or
later, if present) and then click the Next button. Leaving these options checked can potentially
prevent other applications from launching properly.
The JRE software is installed. A message box shows the status of the installation.
When the installation is complete, the InstallShield Wizard Completed dialog box appears.