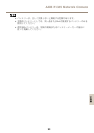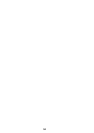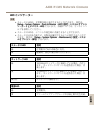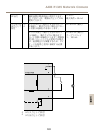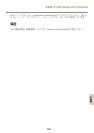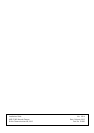AXIS P1365 Network Camera
7. [Enable[Enable
[Enable
iris]iris]
iris]
((
(
絞絞
絞
りり
り
有有
有
効効
効
))
)
をクリックします。 絞りがすでに有効な場合、こ
のボタンは使用できない状態になっています。
8. 必要に応じて、[Advanced][Advanced]
[Advanced]
((
(
高高
高
度度
度
なな
な
設設
設
定定
定
))
)
タブでさらに調整を行います。詳
細については、オンラインヘルプを参照してください。
フフ
フ
ォォ
ォ
ーー
ー
カカ
カ
スス
ス
アア
ア
シシ
シ
スス
ス
タタ
タ
ンン
ン
トト
ト
注意
• フォーカス調整中 (手順5と6) はカメラの前の被写体が変化しないようにして
ください。カメラが動いたり、レンズの前に指やその他の物体が入り込んだ
場合は、手順3~7を繰り返す必要があります。
• カメラの前で被写体が動いてしまう場合は、フォーカスアシスタントを使用
しないでください。
• 機能ボタンに手が届かない場所にカメラを設置する場合でも、フォーカスア
シスタントを使用できます。手順4までは下記の手順にしたがい、機能ボタ
ンを押してからカメラを設置し、手順7はスキップします。
フォーカスアシスタントを使用してネットワークカメラのフォーカスを合わせる
場合は、「
104ページの、フォーカスの調節
」の手順1~3の指示にしたがい、そ
の後、以下の手順を開始してください。「
96ページの、ハードウェアの概要
」
を参照してください。
1. カメラが動かないようにしっかりと固定します。
2. ズーム調整レバーを反時計回りに回してゆるめます。レバーを動かして
ズーム倍率を設定します。ズーム調整レバーを締め直します。
3. フォーカス調整レバーをゆるめてレンズを時計方向にいっぱいまで回し、
最も離れた位置にフォーカスを合わせます。
4. 機能ボタンを押して、すぐに離します。ステータスLEDが緑色に点滅して、
フォーカスアシスタントが有効になります。
レンズの調整が可能になる前にステータスLEDが赤または黄色に点滅する場
合は、手順7にしたがってフォーカスアシスタントを終了してから、手順
3~7を繰り返してください (上記の注を参照)。「
98ページの、フォーカス
アシスタント用ステータスLEDの動作
」を参照してください。
5. レンズを反時計方向にいっぱいまでゆっくりと回します。
6. ステータスLEDが緑または黄色 (赤以外) に点滅するまでレンズを時計方
向にゆっくりと回します。
7. フォーカス調整レバーを締め直します。
8. Webブラウザーで [Live[Live
[Live
View]View]
View]
((
(
ララ
ラ
イイ
イ
ブブ
ブ
ビビ
ビ
ュュ
ュ
ーー
ー
))
)
ページを開き、映像の質
を確認します。
9. [Focus] (フォーカス) ページで、[Fine[Fine
[Fine
‑‑
‑
tunetune
tune
focusfocus
focus
automatically]automatically]
automatically]
((
(
オオ
オ
ーー
ー
トト
ト
フフ
フ
ォォ
ォ
ーー
ー
カカ
カ
スス
ス
微微
微
調調
調
整整
整
))
)
をクリックして、自動微調整の完了を待ちます。
105
ò
ò
¨
¨
¾
¾