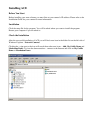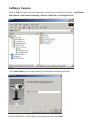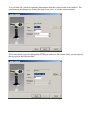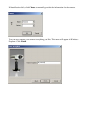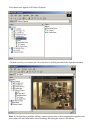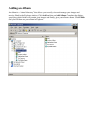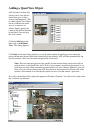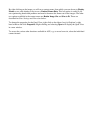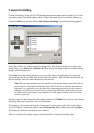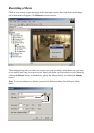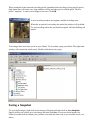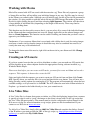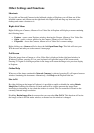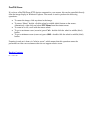Other Settings and Functions
Shortcuts
If you click on Network Cameras in the left hand window of Explorer you will then see all the
installed cameras and Albums on the right hand side. Right-click and drag any item onto your
desktop and create a shortcut to it.
Right-click Menu
Right clicking on a Camera, Album or Live Video Site in Explorer will display a menu containing
the following items:
• Explore – opens a new Explorer window showing the Camera, Album or Live Video Site
• Open – opens a viewer window for the Camera, Album or Live Video Site
• Properties – shows the Camera, Album or Live Video Site’s current settings.
Right-clicking on a Camera will also show the link Open Home Page. This link will start your
Web browser and take you to the camera’s home page
Full Screen
When the image from a Camera or a Live Video Site is displayed in the right hand window in
Windows Explorer, pressing F11 on your keyboard will open the image in full-screen mode.
Pressing F11 again or clicking anywhere in the image will return the image to its previous display
in Explorer.
Online Help
When any of the items contained in Network Cameras is selected, pressing F1 will open a browser
window containing this document. Alternatively, click Help on the Explorer title bar.
Size to fit
By right-clicking on the image in Explorer it is possible to enable or disable the setting Retain
Image Size. Enabling this function (a check mark will be visible) prevents the image from
increasing or decreasing in size when the window is resized. The size controlled is based on the
currently selected image resolution.
Disabling Retain Image Size also means that you can select Size To Fit. This function will resize
the image so that it fills the entire window, no matter how the window is changed.