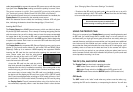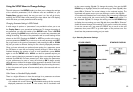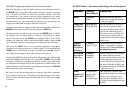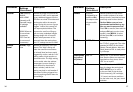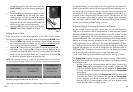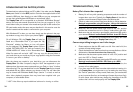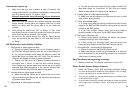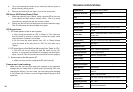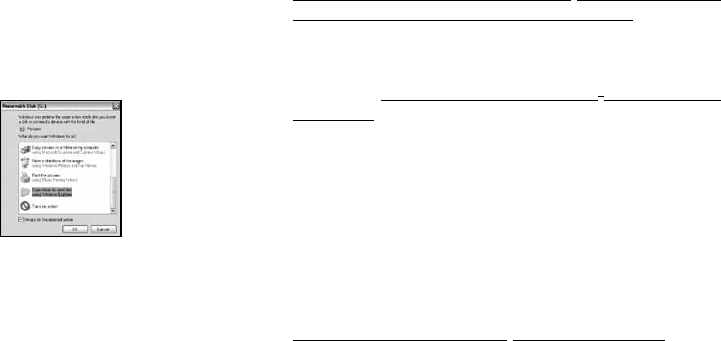
24 25
DOWNLOADING THE PHOTOS/VIDEOS
To download your photos/videos to a PC or Mac*, first make sure the Trophy
Cam power switch is in the OFF position. Connect the supplied cable to the
camera’s USB port, then directly to a main USB port on your computer-do
not use front panel/keyboard USB ports or unpowered “hubs”.
The Trophy Cam will be recognized as a standard “USB Mass Storage”
device (this may take several seconds the first time you connect it). If you
would rather leave your camera in the woods and just pull its SD card out, an
SD card reader works the same way as described in this section once the
card is inserted and the reader is connected to your computer.
With Windows XP or later, you can then simply use the options in the pop-
up window to copy, view, or print your photos (right).
On all Windows OS, the Trophy Cam will also be
listed as a “Removable Disk” if you open the “My
Computer” window (on Macs, an icon will appear
on your desktop). The Trophy Cam’s photo files are
named “PICT0001.JPG” etc, and are located in the
“DCIM\100EK113” folder on this “Removable Disk”.
Video file names will end with “.ASF”. You may copy the photos/videos to
your hard drive as you would any file-just copy/paste or drag the file names
or icons to your drive or desktop.
After the photos are copied to your hard drive, you can disconnect the
Trophy Cam. (On Mac computers, drag the “disk” that appeared on your
desktop when the camera was connected into your Trash to “eject” it before
disconnecting.) The .jpg standard files from the Trophy Cam may be viewed
and edited with any photo software you choose to use. The .asf video files
may be viewed with Windows Media Player (version 7 or later) as well as
other video playback programs that may have been supplied with your
computer, or are available online.
* “.ASF” video files may require additional software for viewing on a Mac.
Battery life is shorter than expected
1. Battery life will vary with operating temperature and the number of
images taken over time. Typically, the Trophy Cam will be able to
capture several thousand images before the batteries die.
2. Check to make sure you have used new alkaline or lithium batteries.
Bushnell recommends using 8 Energizer
®
Lithium AA batteries
in all Trophy Cams to obtain maximum battery life.
3. Make sure that the power switch was turned to the “On” position
and that the camera was not left in “Setup” mode while in the field.
4. Make sure that you are using a good quality name brand SD card in
your camera. Bushnell recommends SanDisk
®
brand SD Cards
up to 16GB. Our experience indicates that poor quality SD cards
can sometimes reduce your Trophy Cam battery life.
Camera stops taking images or won’t take images
1. Please make sure that the SD card is not full. If the card is full, the
camera will stop taking images.
2. Check the batteries to make sure that they are new alkaline or lithium
AA batteries. See note above about short battery life.
3. Make sure that the camera power switch is in the “On” position and
not in the “Off” or “Setup” modes.
4. Make sure that you are using a good quality SD card in your camera.
Bushnell recommends SanDisk
®
SD Cards up to 16GB.
5. If the SD card has its write protect switch in the lock position, the
camera will not take images.
6. If you have used an SD card in another device before inserting it in
your Trophy Cam, you might want to try formatting the card using
the “Format” parameter in Setup mode (make sure you have backed
up any important files first, as formatting will erase all previous files).
In some cases, other devices may change the formatting of the SD
card so that it will not work properly with the Trophy Cam.
TROUBLESHOOTING / FAQ