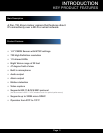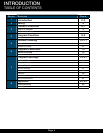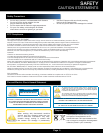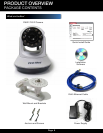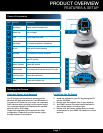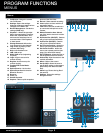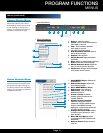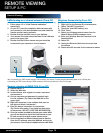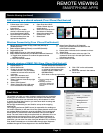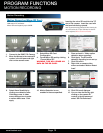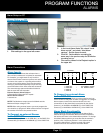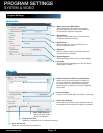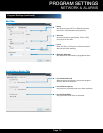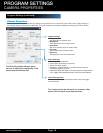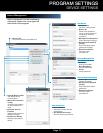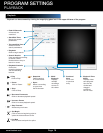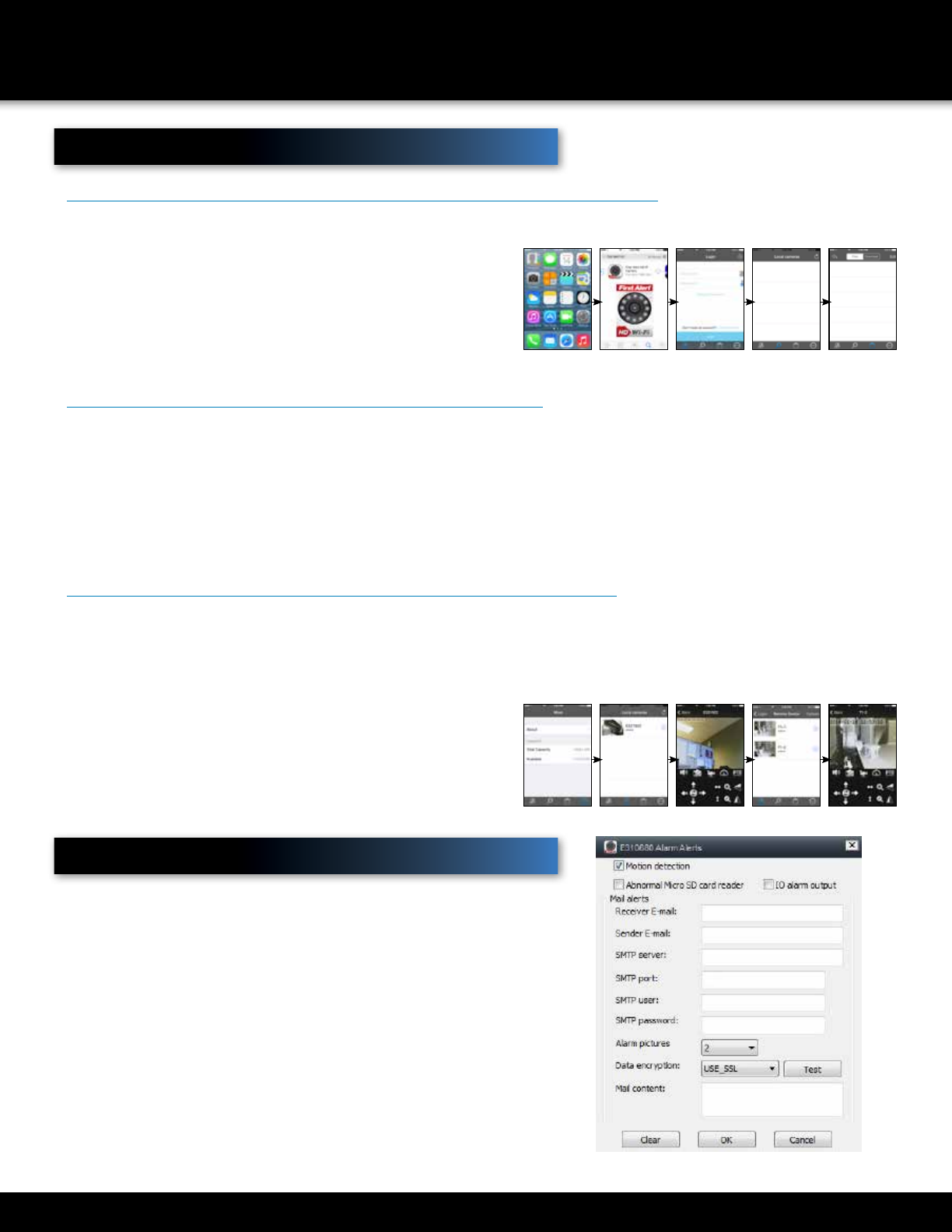
Page 11
REMOTE VIEWING
SMARTPHONE APPS
1. Follow steps 1-3 in "Initial
Camera Installation"
instructions.
2. Make sure your mobile
device is connected to your
Local Area Network (WIFI).
3. Download the First Alert HD
IP Camera Viewer from the
appropriate App Store.
4. Open First Alert HD IP
Camera Viewer App on
mobile device.
5. Select the Local tab from
the bottom of the App.
6. Select the camera in the
camera list to view.
7. Select back.
1. Repeat steps 1-4
2. Select Remote tab.
3. Create an account by selecting
"Create Account" or if you already
created an account move onto the
next step.
4. Enter your username and
password and select login.
5. Select "Options" from the top right
of the App.
6. Select "Add Camera".
7. Select "Scan QR code" (QR code
is on the bottom of the camera)
or Enter the device information for
the camera. (Device information is
on a label on the bottom of the
camera. DO NOT LOSE THIS
INFORMATION.)
8. Click done on the top righ corner.
9. Click "OK" on the add camera
success.
10. Select the camera in the camera
list to view.
1. Next to Exxxx ID number in App, select the (iPhone) or
(Android) button.
2. Select wireless Setting (iPhone) or use WIFI (Android).
3. Toggle WIFI to ON.
4. Select SSID (iPhone) or click search (Android).
5. Select Password and enter your Wireless Network Password
a. Toggle show password to confirm the password was
entered correctly.
b. DHCP should be enabled.
6. Select Done (iPhone) or OK (Android).
7. Unplug the Camera Ethernet Cable from the
router and the camera.
8. Please allow 2 minutes for the camera to reboot.
9. Select Back.
10. Click the refresh button at the top right. The
camera will show up in the task pane when it
is finished rebooting.
11. Select camera to view.
LAN viewing on a shared network (From iPhone/iPad/Android)
(iPhone/iPad/Android must be connected to the same local network as the Camera)
Remote viewing of DWIP-720 (From iPhone/iPad/Android)
Wireless Connectivity (From iPhone/iPad/Android)
Remote Viewing (continued)
Email Alerts
The system can notify you when it detects motion from any camera by
sending you an email alert. The email alert contains information such
as the time that motion was detected and by which camera. In order
to enable the Email Alert function, you must enter both incoming and
outgoing email addresses.
We strongly recommend you use Gmail to set up as the outgoing
email server.
The outgoing mail server (SMTP server) is responsible for sending out
the email notification to tell users when the system detects motion from
any camera (Motion Detection must be activated). The incoming mail
server (Email To) receives the email notification sent from the SMTP
server. The user must be able to receive email on a Windows PC or on
mobile devices (such as an iPhone, iPad, or Android smartphone or
tablet) to receive e-mail alerts from the system. When you receive an
email alert, you can view live video from your Windows PC, an iPhone,
iPad, Android smartphone or Andriod tablet through apps. Apps are
available through the iTunes App store or the Android Market.
XXXX@gmail.com
XXXX@gmail.com
smtp.gmail.com
465
XXXX@gmail.com
XXXXXXXX
Tip:
1. Pinch the image screen
to zoom.
2. Manually focus the
camera by rotating the
lens on the front of the
camera.