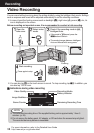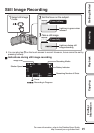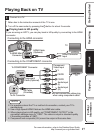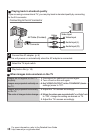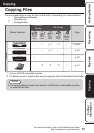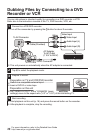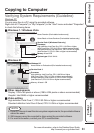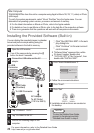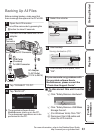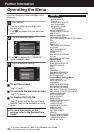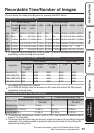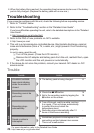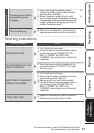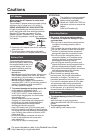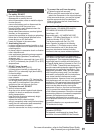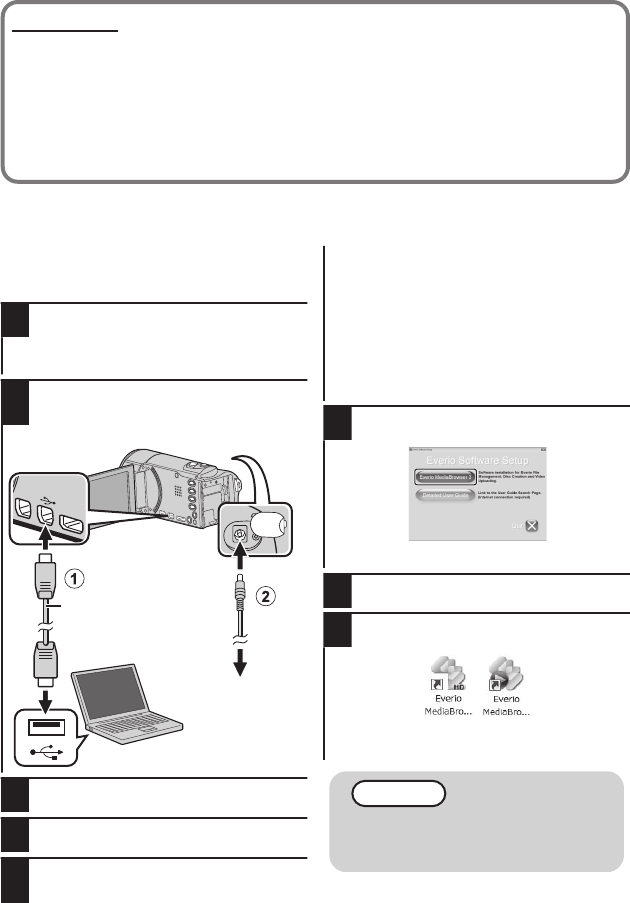
Mac Computer
You can import files from this unit to a computer using Apple's iMovie '08, '09, '11 (video) or iPhoto
(still image).
To verify the system requirements, select “About This Mac” from the Apple menu. You can
determine the operating system version, processor and amount of memory.
0
For the latest information on iMovie or iPhoto, refer to the Apple website.
0
For details on how to use iMovie or iPhoto, refer to the help file of the respective software.
0
There is no guarantee that the operations will work with all computer environments.
Installing the Provided Software (Built-in)
You can display the recorded images in calendar
format and perform simple editing using the
provided software in the built-in memory.
1
Open the LCD monitor.
0
Turn off the camcorder by pressing the M
button for about 2 seconds.
2
Connect the USB cable and the AC
adapter.
.
To USB Connector
To AC Outlet
(110 V to 240 V)
AC Adapter
USB Cable
(Provided)
To DC Connector
To USB
Connector
3
Tap “CONNECT TO PC”.
4
Tap “PLAYBACK ON PC”.
5
Perform the following steps on the
computer.
A
Click “Run INSTALL.EXE” in the auto
play dialog box.
B
Click “Continue” on the user account
control screen.
0
“Software Setup” appears after a while.
0
If it doesn’t appear, double-click
“JVCCAM_APP” in “My Computer”, then
double-click “INSTALL.EXE”.
6
Click “Everio MediaBrowser 3”.
.
0
Follow the on-screen instructions.
7
Click “Finish”.
8
Click “Quit”.
.
0
Installation ends and icons are created on
the desktop.
NOTE
To view the Detailed User Guide,
connect to the internet and click
“Detailed User Guide” in step 6.
22
For more information, refer to the Detailed User Guide
http://manual.jvc.co.jp/index.html/