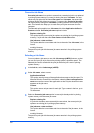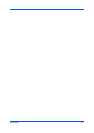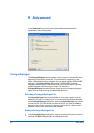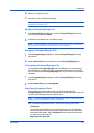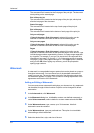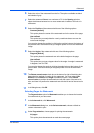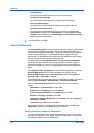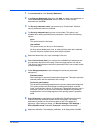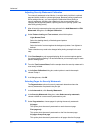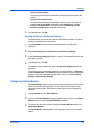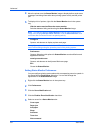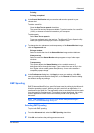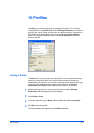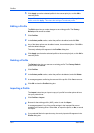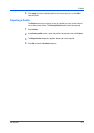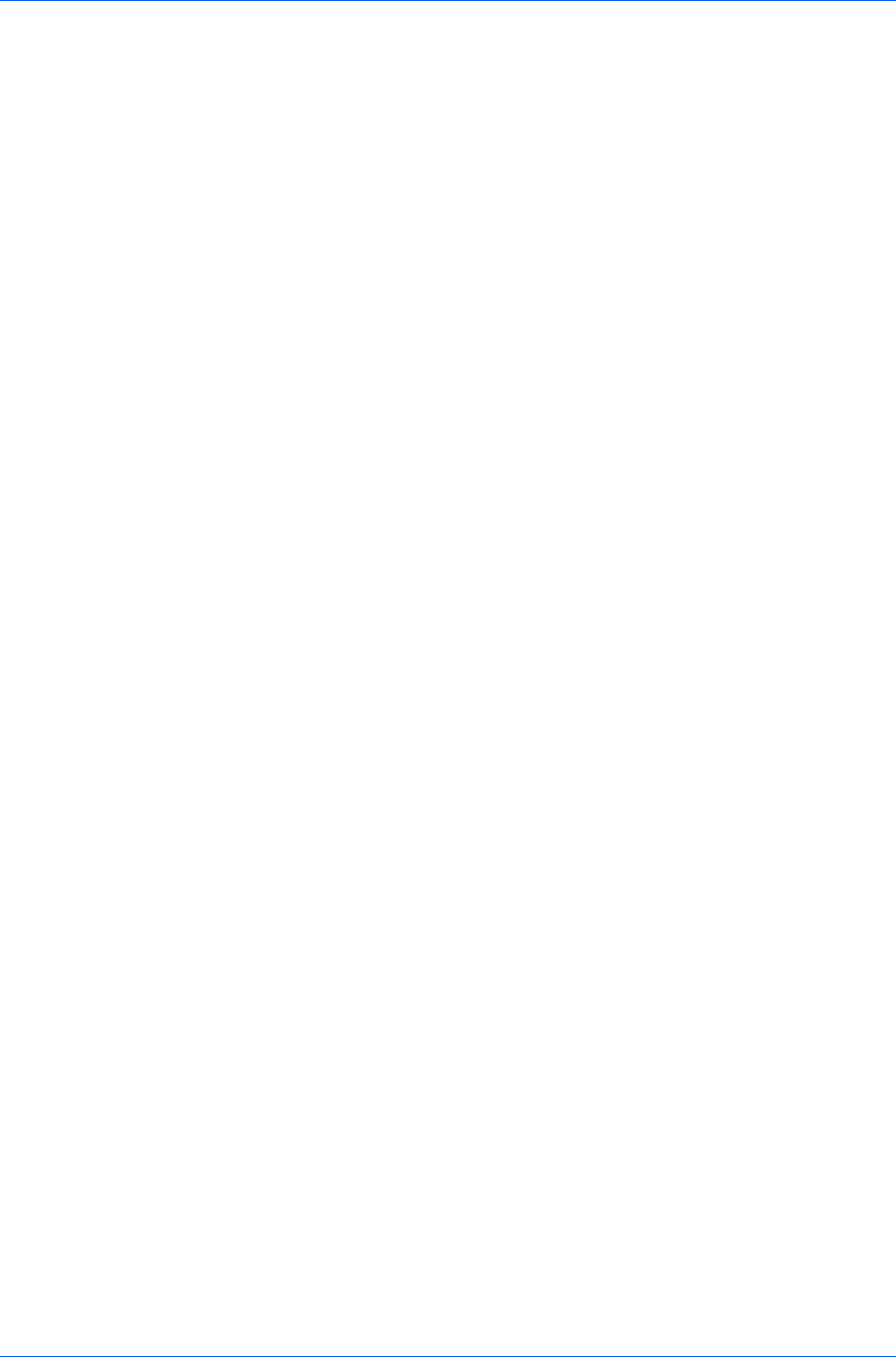
Advanced
Adjusting Security Watermark Calibration
For a security watermark to be effective, it must be nearly invisible in a printed
page and clearly visible in a photocopied page. Because printing systems and
driver settings can vary, you must adjust the calibration before printing a
security watermark. Adjusting the calibration is also recommended when
changing the background pattern, replacing the toner or printing system, and
after heavy printing activity.
1
After all security watermark options are selected in the Add Watermark or Edit
Watermark dialog box, click Adjust Calibration.
2
Under Pattern shading and Text contrast, select initial options:
Light, Normal, Dark
Select the shading density of the background pattern.
Contrast 1-9
Select the level of contrast against the background pattern, from lightest to
darkest.
These selections may need to be changed after printing a sample in the next
step.
3
Click Print Sample to print a page displaying all nine contrast options against
the selected pattern shading. It is recommended to print a sample page for each
pattern shading option.
4
From the Text Contrast Sheet, find the sample where the security watermark is
most nearly invisible.
5
In the Adjust Calibration dialog box, select options to match the sample
chosen in step 4.
6
In all dialog boxes, click OK.
Selecting Pages for Security Watermark
The Page selection options for security watermark determine where the
security watermarks are placed in the print job.
1
In the Advanced tab, click Security Watermark.
2
In the Security Watermark dialog box, under Select security watermark,
choose a default or custom security watermark to print.
3
Under Page selection, choose pages for printing the security watermark:
All pages
This option prints the security watermark on each document page.
First page only
This option prints the security watermark on the first document page.
All pages except first page
This option prints the security watermark on all pages after the first page.
User Guide
9-7