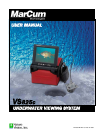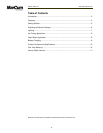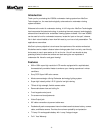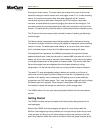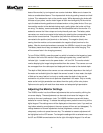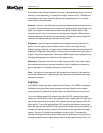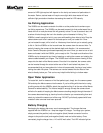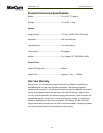Nature Vision, Inc. www.marcumtech.com
- 7 -
the numbers of the selected adjustment increase or decrease depending on the arrow
direction you are depressing. To accept the changes, release the UP / DOWN arrow
and settings will be saved. Once the settings are adjusted properly, the on-screen
menu will shut off automatically.
Contrast - Contrast is the difference in brightness between lightest and darkest tones
in a picture. A picture with too much contrast has highlights (lighter tones) that are too
bright and no detail and shadow areas that are too black. A picture with too little
contrast looks dull, with no true blacks and more grayish highlights. Different water
clarities coupled with the amount of light available will affect the contrast. Adjust the
contrast to the desired setting for the best overall picture.
Brightness - Use the brightness adjustment to change the overall brightness of a
picture. You can lighten a picture that's too dark, or darken one that's too light.
Different lighting conditions and water clarity will affect the brightness of the picture. By
adjusting the brightness, the backlight of the monitor will increase making the picture
brighter. This can be helpful when viewing the VS825c outdoors during daylight hours
Adjusting the brightness can make the monitor easier to see.
Sharpness - Sharpness is the amount of high-frequency detail in the image. Adjust
the sharpness according to personal preference. (note: increasing the contrast can
give an impression of increased sharpness, so try this first).
Color - Increasing the color saturation will increase the vividness but can make the
picture look darker overall. Decreasing the color saturation will make the colors look
washed out and gray.
Lighting
The VS825c utilizes super high intensity white LED lights. The VS825c incorporates
Darkwater technology which greatly reduces particulate reflection and increases
viewing distance by positioning the lights above and behind the actual camera lens.
To turn the lighting system ON, press the key titled LIGHTS, located on the digital
keypad on the front of the monitor. By pressing the key, a small green LED light to the
right of the button will be illuminated. This indicates that the high intensity white LED
lights are ON. To turn the lighting system OFF, press the light button a second time.
When the lights are first turned ON, they will be at the lowest intensity level setting. To
increase the lighting intensity, press the UP arrow key on the right side of the digital
keypad. There are (4) intensity level settings from low to high. To decrease the
intensity of the lights while the lights are ON, press the down key on the right side of
the digital keypad (note: the lights always come on at the lowest intensity level). The