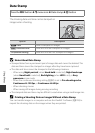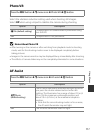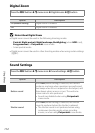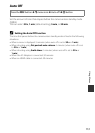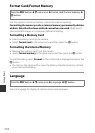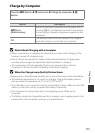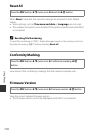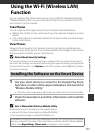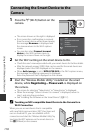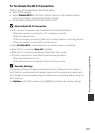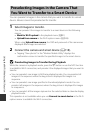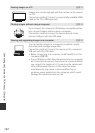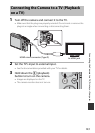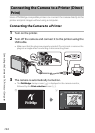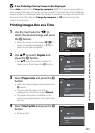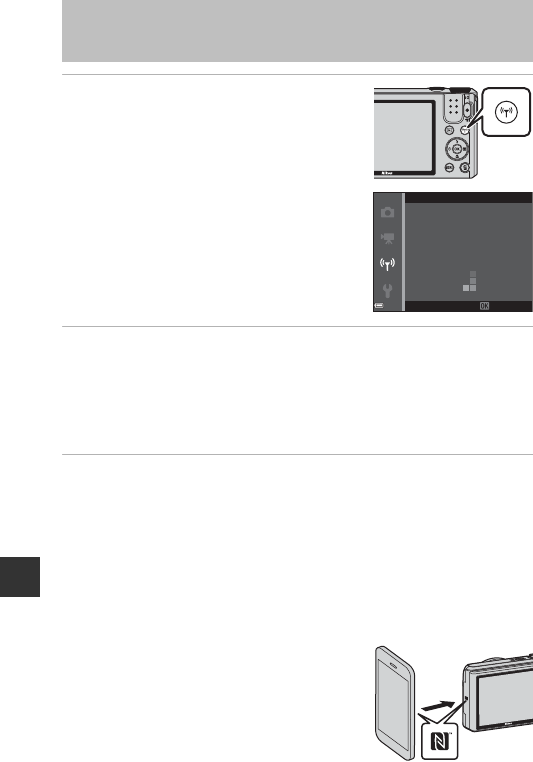
118
Using the Wi-Fi (Wireless LAN) Function
1 Press the Z (Wi-Fi) button on the
camera.
• The screen shown on the right is displayed.
• If no connection confirmation is received
from the smart device within three minutes,
the message No access. is displayed and
the camera returns to the Wi-Fi options
screen.
• You can also select Connect to smart
device in the Wi-Fi options menu to
display the screen shown on the right.
2 Set the Wi-Fi setting on the smart device to On.
• Check the user’s manual provided with your smart device for further details.
• After the network names (SSIDs) that can be used for the smart device are
displayed, select the SSID displayed on the camera.
• When Auth./encryp. is set to WPA2-PSK-AES in the Wi-Fi options menu,
the message for entering a password is displayed.
Enter the password that is displayed on the camera.
3 Start the “Wireless Mobile Utility” installed on the smart
device, while Negotiating... Please wait. is displayed on
the camera.
• The screen for selecting “Take photos” or “View photos” is displayed.
• When the message “Cannot connect to camera.” is displayed, return to
step 1 and retry the procedure.
• See “Installing the Software on the Smart Device” (A117).
C Touching an NFC-compatible Smart Device to the Camera for a
Wi-Fi Connection
When you use a smart device that is compatible
with near field communication (NFC) functions and
runs on Android OS, you can establish a Wi-Fi
connection and start the “Wireless Mobile Utility” by
touching the NFC antenna on the smart device to
the Y (N-Mark) on the camera.
Connecting the Smart Device to the
Camera
XXXXXXXXXXXXXXXXXX
XXXXXX
XXXXXXXXXXXXXXXX
Cancel
Password:
SSID:
Connect to smart device