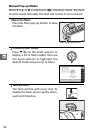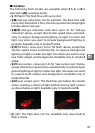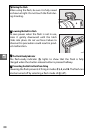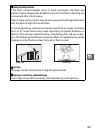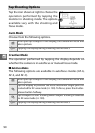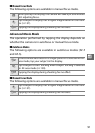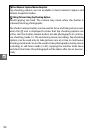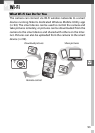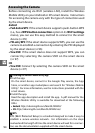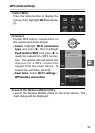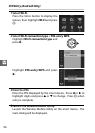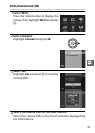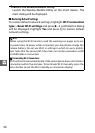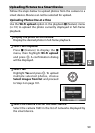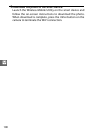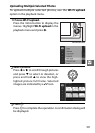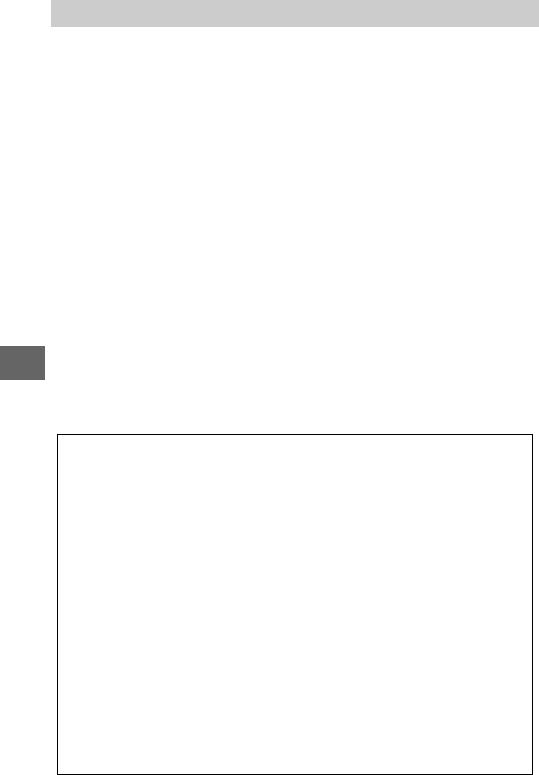
94
T
Before connecting via Wi-Fi (wireless LAN), install the Wireless
Mobile Utility on your Android or iOS smart device.
Instructions
for accessing the camera vary with the type of connection used
by the smart device.
Android
• Push-button WPS: If the smart device supports push-button WPS
(i.e., has a WPS button connection option in its Wi-Fi settings
menu), you can use this easy method to connect to the smart
device (0 95)
• PIN-entry WPS: If the smart device supports WPS, you can use the
camera to establish a connection by entering the PIN displayed
by the smart device (0 96)
• View SSID: If the smart device does not support WPS, you can
connect by selecting the camera SSID on the smart device
(0 97)
iOS
• View SSID: Connect by selecting the camera SSID on the smart
device (0 97)
Accessing the Camera
A
Installing the Wireless Mobile Utility App
1Find the app.
On the smart device, connect to the Google Play service, the App
Store, or another app marketplace and search for “Wireless Mobile
Utility”.
For more information, see the instructions provided with the
smart device.
2Install the app.
Read the app description and install the app.
A pdf manual for the
Wireless Mobile Utility is available for download at the following
URLs:
• Android: http://nikonimglib.com/ManDL/WMAU/
• iOS: http://nikonimglib.com/ManDL/WMAU-ios/
A
WPS
WPS (Wi-Fi Protected Setup) is a standard designed to make it easy to
establish a secure wireless network.
For information on the steps
involved and the length of time the smart device will wait for a connec-
tion, see the documentation supplied with the smart device.