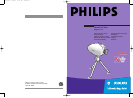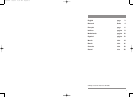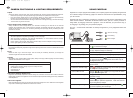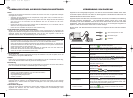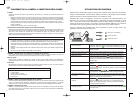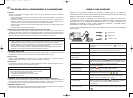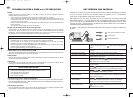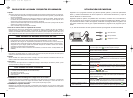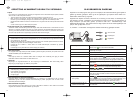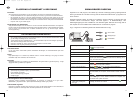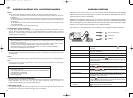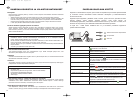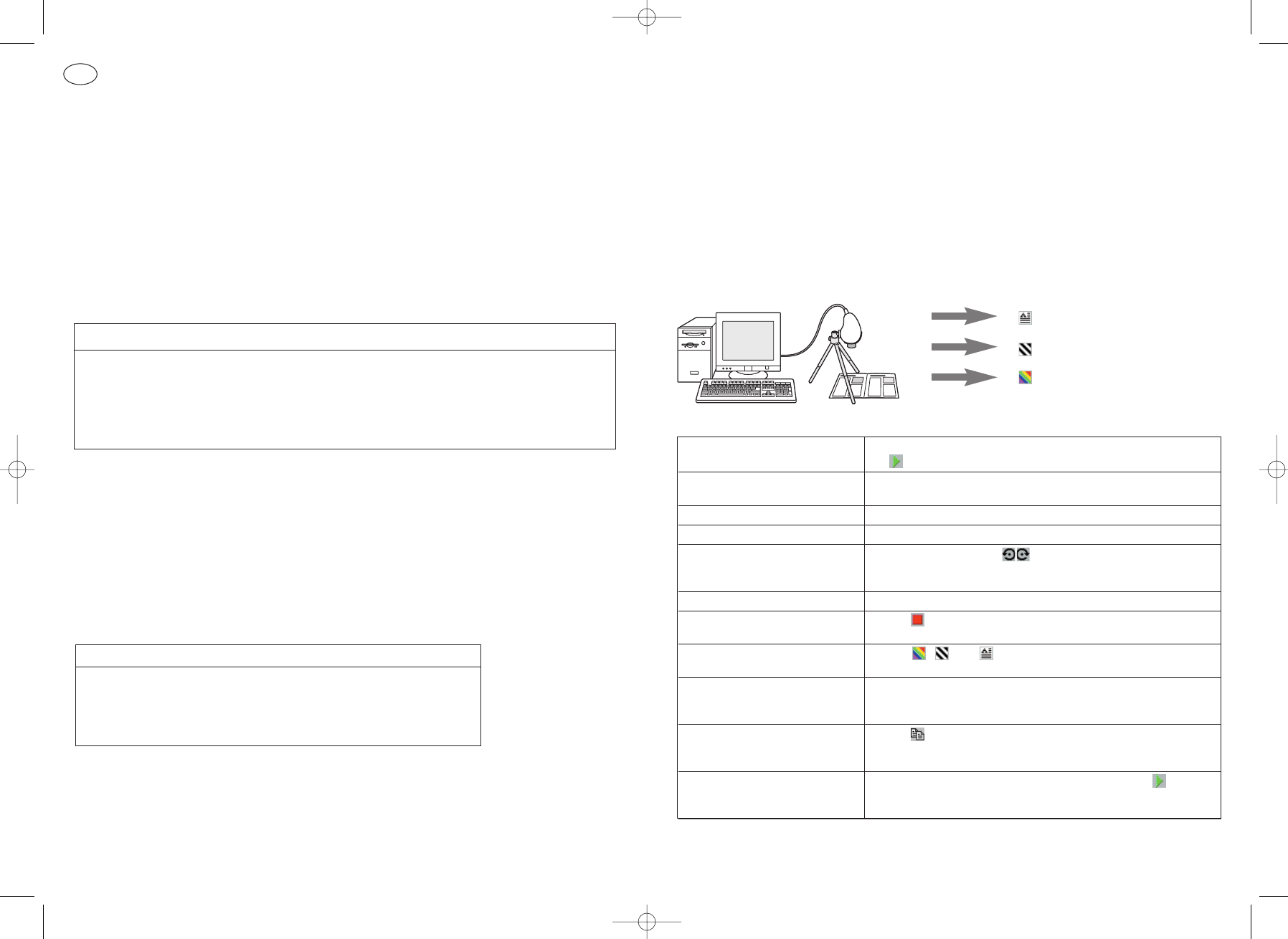
PLACERING AF KAMERAET & BELYSNING
Fotostativ
Skru kameraet fast på fotostativet, og ret det nedad for at scanne trykt materiale med PageCam.
• Udtræk fotostativets ben til en passende længde (se herunder), og sæt dem med ensartet afstand.
• Ret kameraet lige ned for at opnå de bedste resultater ved scanning. Dette gøres ved at vippe
fotostativets top helt forover og bruge midterlinien på toppen af kameraet til venstre/højre-tilretning.
• Ret kameraet ned mellem to ben for at undgå, at et af benene kommer med på det scannede billede.
• Drej den sorte ring for at låse toppen.
Kamerahøjde over dokumentet
Vælg altid kamerahøjde over dokumentet ud fra det scannede materiales tekststørrelse. Da PageCam
bruger en fast scanningsopløsning på 640x480 pixels med dette kamera, vil OCR-resultater blive bedre,
hvis du zoomer ind på teksten ved at trække fotostativets ben ind og dermed forøger tekstens
scanningsopløsning.
FOR OPTIMALE RESULTATER MED OCR
• Den optimale højde til scanning af et normalt dokument er 15 cm fra dokument til kameralinse. Dette
gør det muligt at indfange ca. 1/4 af en A4-side.
• Juster højden efter dine specifikke behov - ryk kameraet tættere på ved små skrifttyper og længere
væk ved store skrifttyper eller store områder.
• Kontroller, at billedet er i fokus, også efter at kamerahøjden er blevet ændret.
• Kontroller, at der er gode lysforhold (se herunder).
TIP: OCR-kvalitet
For at opnå maks. OCR-kvalitet justeres fotostativets benlængde, så interesseområdet fylder hele
billedbredden.
Fokus
Drej objektivringen for at fokusere på billedet. Dette er normalt nødvendigt, hver gang du ændrer
kameraets højde over materialet, der skal scannes.
Belysning
Originalens belysning har indvirkning på billedkvaliteten. Brug altid stærk og spredt belysning - undgå
skyggedannelse og reflekser på originalen.
SÅDAN OPNÅS GOD BELYSNING
• Masser af lys
• Spredt belysning (indirekte dagslys, lys fra flere kilder)
• Ingen reflekser på original
• Jævnt fordelt belysning på original
• Undgå skygger
TIP: Dialogboksen Kameraindstillinger
PageCam justerer automatisk kameraindstillinger for opløsning og framerate for at give maks.
billedkvalitet. Lysstyrkekontrollen i Options|Kameraindstillinger skal af og til justeres.
TIP: Krøllede originaler
Kontroller, at originaler er flade under scanning for at sikre, at alle dele af billedet er i fokus. Bemærk, at
Krøllede originaler kan forårsage såvel uønskede lysreflekser som tab af fokus.
PageCam er et unikt program, som sætter dig i stand til at indfange grafik og optisk genkende
tekst og tal direkte fra scannede hardcopy-sider til elektroniske dokumenter og regneark med
dit PC-kamera.
PageCam kopierer et afsnit, et enkelt ord, en sætning, del af en sætning, en tegning eller hele
vinduets indhold. Informationen vælges 'ord-til-ord' ligesom i et tekstbehandlings- eller
billedredigeringsprogram ved at trække hen over tekst eller grafik. Når først det er valgt, skal du
bare kopiere det ved at trække eller indsætte det ind i dit foretrukne program.
Og ja - PageCam har allerede genkendt al tekstinformationen for dig!
OCR til tekst
Stregtegninger
Farvebilleder
1. Start PageCam Det "live" kamerabillede vises, når der tændes. Hvis ikke, klikker du
på for at frigive billedet.
2. Peg kameraet Peg kameraet (nedad) mod det, du vil kopiere. Juster højden efter
behov.
3. Bring "live"-billedet i fokus Drej objektivringen for at bringe billedet i fokus.
4. Kontroller billedkvaliteten Kontroller belysningen og den resulterende billedkvalitet.
5. Roter billedet Brug rotationsknapperne til at rotere billedet,så højre side
vender opad. Tekst kan genkendes optisk med en hældning på op
til 10˚ til venstre eller højre.
6. Vælg sprog Vælg det relevante sprog til tekstgenkendelse i "Options"-menuen.
7. Frys kamerabilledet Klik på for at fryse kamerabilledet og starte behandling af
billedet til sort/hvid og OCR af teksten.
8. Farve, sort/hvid eller tekst Klik på , eller for at vælge kopieringsmetode til
farvebilleder, stregtegning eller tekst.
9. Vælg ord eller billede Træk musen hen over teksten (som i Windows Word), eller vælg en
del af det billede, du vil kopiere, ved at trække en kasse rundt om
den.
10. Copy&Paste eller Drag&Drop Klik på for at kopiere dit valg, eller "Drag & Drop" valget til dit
foretrukne program. Hvis du trækker et billede til en arbejdsfil, skal
Ctrl-tasten være trykket ned imens.
11. Gentag denne frem-gangs- Vælg en anden del af billedet til kopiering, eller klik på for at
måde, eller gå tilbage til indfange det næste "live" billede.
"live" igen
SÅDAN BRUGES PAGECAM
DK
16 17
PageCam 6/8/00 2:37 PM Pagina 19