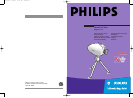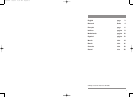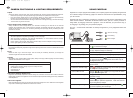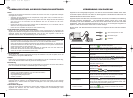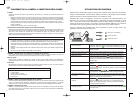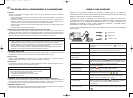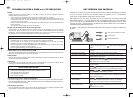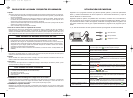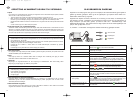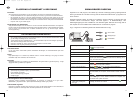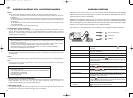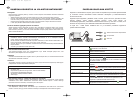KAMERAAUSRICHTUNGS- UND BELEUCHTUNGSVORAUSSETZUNGEN
Stativ
Schrauben Sie die Kamera auf das Stativ und richten Sie sie dann nach unten, um gedruckte Unterlagen
mit PageCam zu scannen.
• Verlängern Sie die Stativfüße auf die entsprechende Länge (siehe unten) und stellen Sie sie in
gleichmäßigen Abständen auf.
• Richten Sie die Kamera zum optimalen Scannen gerade nach unten. Neigen Sie dazu den Stativkopf
ganz nach vorne und verwenden Sie die Mittellinie oben auf der Kamera für die Links/-
Rechtskorrektur.
• Richten Sie die Kamera nach unten zwischen zwei der Stativfüße aus, um zu vermeiden, daß ein
Stativfuß in dem eingescannten Bild erscheint.
• Drehen Sie zum Feststellen des Kopfes an dem schwarzen Ring.
Kamerahöhe über der Schreibtischoberfläche
Wählen Sie die Kamerahöhe über Ihrem Dokument immer entsprechend der Textgröße des
eingescannten Materials. Da PageCam bei dieser Kamera eine feste Abtastauflösung von 640x480 Pixel
verwendet, erzielen Sie bessere OCR-Ergebnisse, wenn Sie den Text vergrößern, indem Sie die
Stativfüße verkürzen und so die Abtastauflösung für den Text erhöhen.
FÜR OPTIMALE OCR-ERGEBNISSE
• Die optimale Höhe zum Scannen eines normalen Bürodokuments beträgt 15 cm zwischen dem
Dokument und dem Kameraobjektiv. Damit kann ca. 1/4 einer A4-Seite erfaßt werden.
• Ändern Sie die Höhe nach Bedarf entsprechend Ihren jeweiligen Anforderungen, d.h. bewegen Sie
die Kamera bei kleineren Schriften näher an das Dokument heran und bei großen Schriften/einem
großen Bereich weiter von dem Dokument weg.
• Achten Sie darauf, daß das Bild scharf eingestellt ist: überprüfen Sie nach dem Ändern der
Kamerahöhe die Schärfe und stellen Sie sie entsprechend ein.
• Achten Sie auf gute Lichtverhältnisse (siehe unten).
TIP: OCR-Qualität
Stellen Sie für eine optimale OCR-Qualität die Länge der Stativfüße so ein, daß die Spalte, die für Sie
von Interesse ist, die gesamte Bildbreite füllt.
Schärfe
Drehen Sie zur Scharfeinstellung des Bildes an dem Objektivring. Das ist normalerweise immer nötig,
wenn Sie die Höhe der Kamera über der gescannten Unterlage ändern.
Beleuchtung
Die Beleuchtung des Originals wirkt sich auf die Bildqualität aus. Verwenden Sie immer helles, diffuses
Licht und vermeiden Sie Schatten und Reflektierungen auf dem Original.
ZUM ERZIELEN EINER GUTEN BELEUCHTUNG
• Viel Licht
• Diffuses Licht (indirektes Tageslicht, Licht aus mehreren Quellen)
• Keine Reflektierungen auf dem Original
• Original gleichmäßig ausgeleuchtet
• Schatten vermeiden
TIP: Dialogfeld "Kameraeinstellungen"
PageCam stellt die Auflösung und die Bildfolgefrequenz der Kamera automatisch für eine optimale
Bildqualität ein. In manchen Fällen muß jedoch die Helligkeit in dem Feld 'Options|Camera Settings'
eingestellt werden.
TIP: Unebene Originale
Achten Sie darauf, daß die Originale beim Scannen flach aufliegen, damit alle Teile des Bildes scharf
eingestellt sind. Beachten Sie, daß unebene Originale ungewünschte Lichtreflektierungen sowie
Schärfeverluste verursachen können.
PageCam ist ein einzigartiges Programm, mit dem Sie mit Ihrer Kamera Grafiken sowie Texte
und Zahlen optisch erkennen und direkt von Hardcopyseiten in elektronische Dokumente und
Tabellenkalkulationen übernehmen können.
PageCam kopiert einen Abschnitt, ein einzelnes Wort, einen Satz, einen Satzteil, eine Abbildung
oder den gesamten Fensterinhalt. Die Informationen werden genau wie in einer Text-
verarbeitung oder einem Bildeditor 'Wort für Wort' durch Ziehen über den Text bzw. die Grafik
ausgewählt. Nach dem Auswählen brauchen Sie sie nur in Ihr bevorzugtes Programm zu
kopieren, indem Sie sie dorthin ziehen oder in dieses einfügen.
Stimmt genau - alle Textinformationen werden schon von PageCam für Sie 'hinter den Kulissen'
erkannt!
OCR zum Kopieren von Text
Strichzeichnungen
Farbbilder
1. PageCam starten Beim Starten wird das Livekamerabild angezeigt. Wenn nicht,
klicken Sie auf , um das Bild freizugeben.
2. Kamera ausrichten Richten Sie die Kamera (nach unten) auf das Objekt, das Sie
kopieren möchten. Stellen Sie gegebenenfalls die Höhe ein.
3. Livebild scharf einstellen Drehen Sie zur Scharfeinstellung des Bildes an dem Objektivring.
4. Bildqualität prüfen Überprüfen Sie die Belichtung und die daraus resultierende
Bildqualität.
5. Drehen Drehen Sie das Bild mit den Drehtasten so, daß die rechte
Seite nach oben zeigt. Der Text kann mit einer Neigung von bis zu
10 Grad links und rechts optisch erkannt werden.
6. Sprache einstellen Stellen Sie die entsprechende Sprache für die Texterkennung in
dem Menü "Optionen" ein.
7. Standbild einstellen Klicken Sie auf , um das Kamerabild in den Standbildmodus zu
bringen und mit der Schwarzweiß- und OCR-Bearbeitung des
Bildtextes zu beginnen.
8. Farbe, Schwarzweiß oder Text Klicken Sie auf , oder , um den gewünschten Kopiermodus
für Farbbilder, Strichzeichnungen oder Text auszuwählen.
9. Wörter oder Bild auswählen Ziehen Sie die Maus über den Text (wie in Word für Windows) oder
wählen Sie den Teil des Bildes aus, den Sie kopieren möchten,
indem Sie einen Rahmen um diesen Teil ziehen.
10. Kopieren und Einfügen Klicken Sie auf , um Ihre Auswahl zu kopieren, oder ziehen Sie
oder Drag&Drop das ausgewählte Objekt zu Ihrer bevorzugten Anwendung und legen
Sie es dort ab. Wenn Sie ein Bild zu einer Arbeitsdatei ziehen, muß
die Strg-Taste [Ctrl] beim Ziehen gedrückt sein.
11. Wiederholen oder Wählen Sie einen anderen Teil des Bildes zum Kopieren aus oder
Livebild einschalten klicken Sie auf , um das Livebild zum Erfassen des nächsten
Bildes wiedereinzuschalten.
VERWENDUNG VON PAGECAM
D
4 5
PageCam 6/8/00 2:37 PM Pagina 7