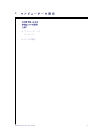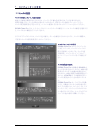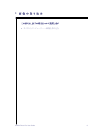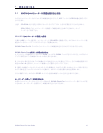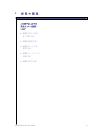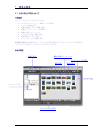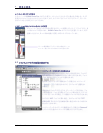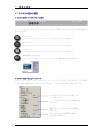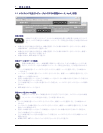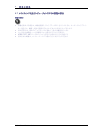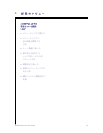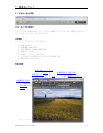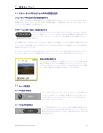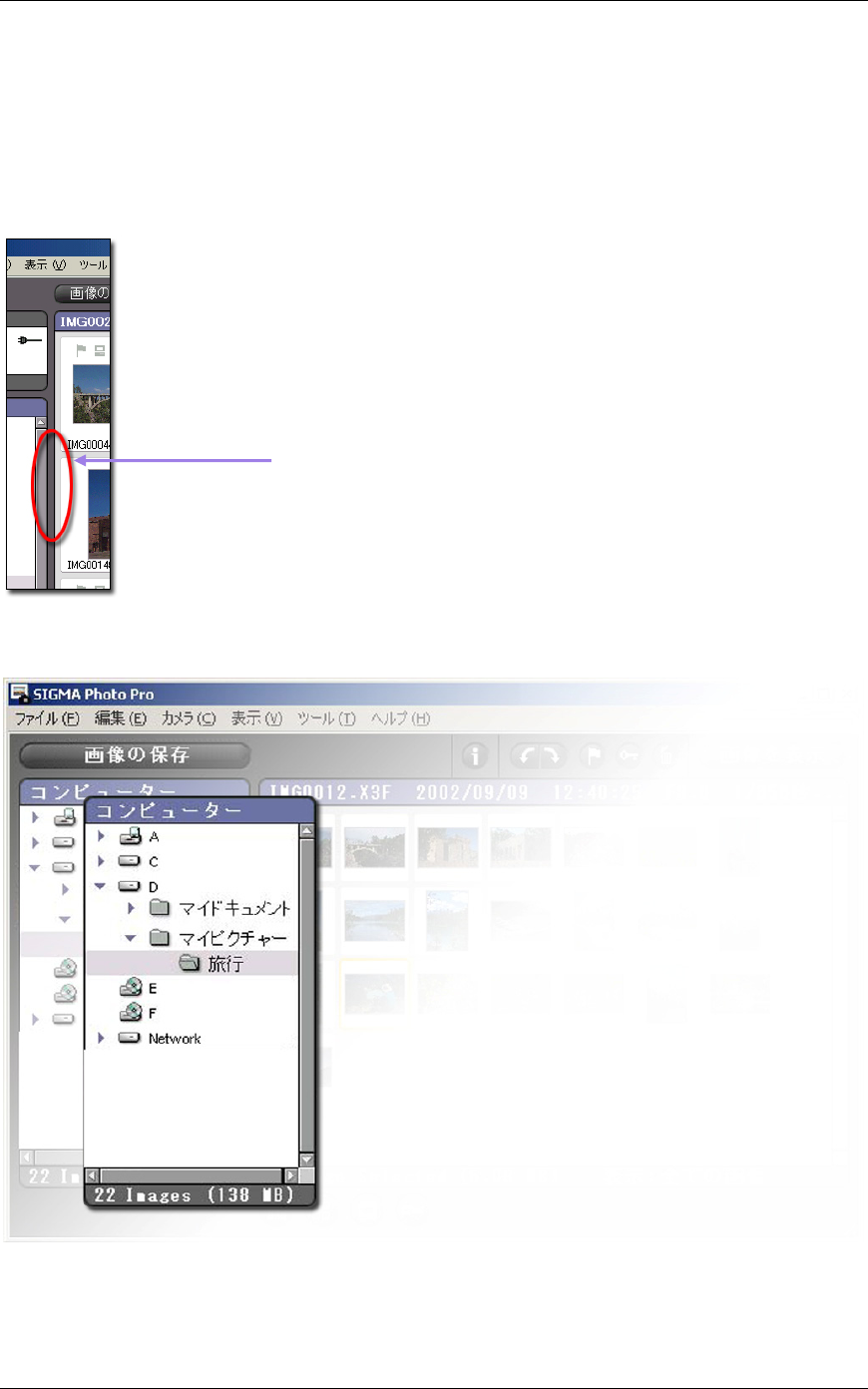
4
4
画
画
像
像
の
の
編
編
集
集
メインウィンドウのサイズ変更
タイトルバーの SIGMA Photo Pro のボタンを使うと、メインウィンドウのサイズの最大化や最小化、サイズ
変更や元のサイズに戻したりすることができます。また、右下のタブをドラッグすることによって、ウィンドウ
を好みの大きさに設定することができます。
ナビゲーション枠とサムネイル枠のサイズ変更
コンピューター枠とサムネイル枠の間にあるグレーの境界をクリックして、ドラッグすると、2
つの枠のサイズが変わります。SIGMA Photo Pro はこのサイズを記憶しています。再び
起動したときには、 2 つの枠は最後に変更した時のサイズになっています。
グレーの境界線をドラッグして左右に動かすと、コン
ピューター枠とサムネイル枠のサイズが変わります
4
4
.
.
2
2
メ
メ
イ
イ
ン
ン
ウ
ウ
ィ
ィ
ン
ン
ド
ド
ウ
ウ
内
内
の
の
画
画
像
像
を
を
表
表
示
示
す
す
る
る
コンピューターに保存された画像を見る
コンピューター枠をクリックすると、タイトル部が青くなり、フォルダ
内に保存されている画像がサムネイル枠に表示されます。フォル
ダは、前回終了時のフォルダが選択されます。
前回終了時のフォルダが削除されている場合は、コンピュータ
ー枠は青くハイライト表示されますが、どのフォルダも選択され
ません。
選択されたフォルダやドライブは、グレーのバーで表示され、フォ
ルダの場合は、フォルダが開いたアイコンに変わります。ダブルク
リックするとフォルダが開き、下の階層のフォルダが表示されます。
カメラ内に X3F ファイルが無い場合、又はフォルダ内に TIFF
JPEG X3F 等の表示できる画像が無い場合はサムネイル枠には
何も表示 されません。
コンピューターがネットワークに接続されている場合は ”Network”
をクリックすると他のコンピュータに接続することができます。
SIGMA Photo Pro User Guide 13