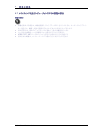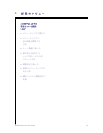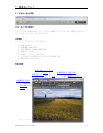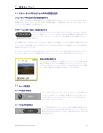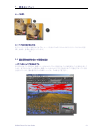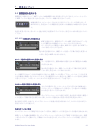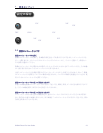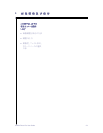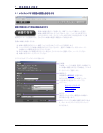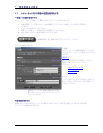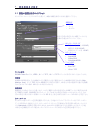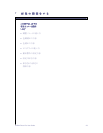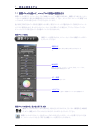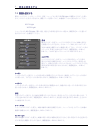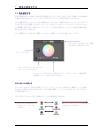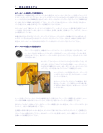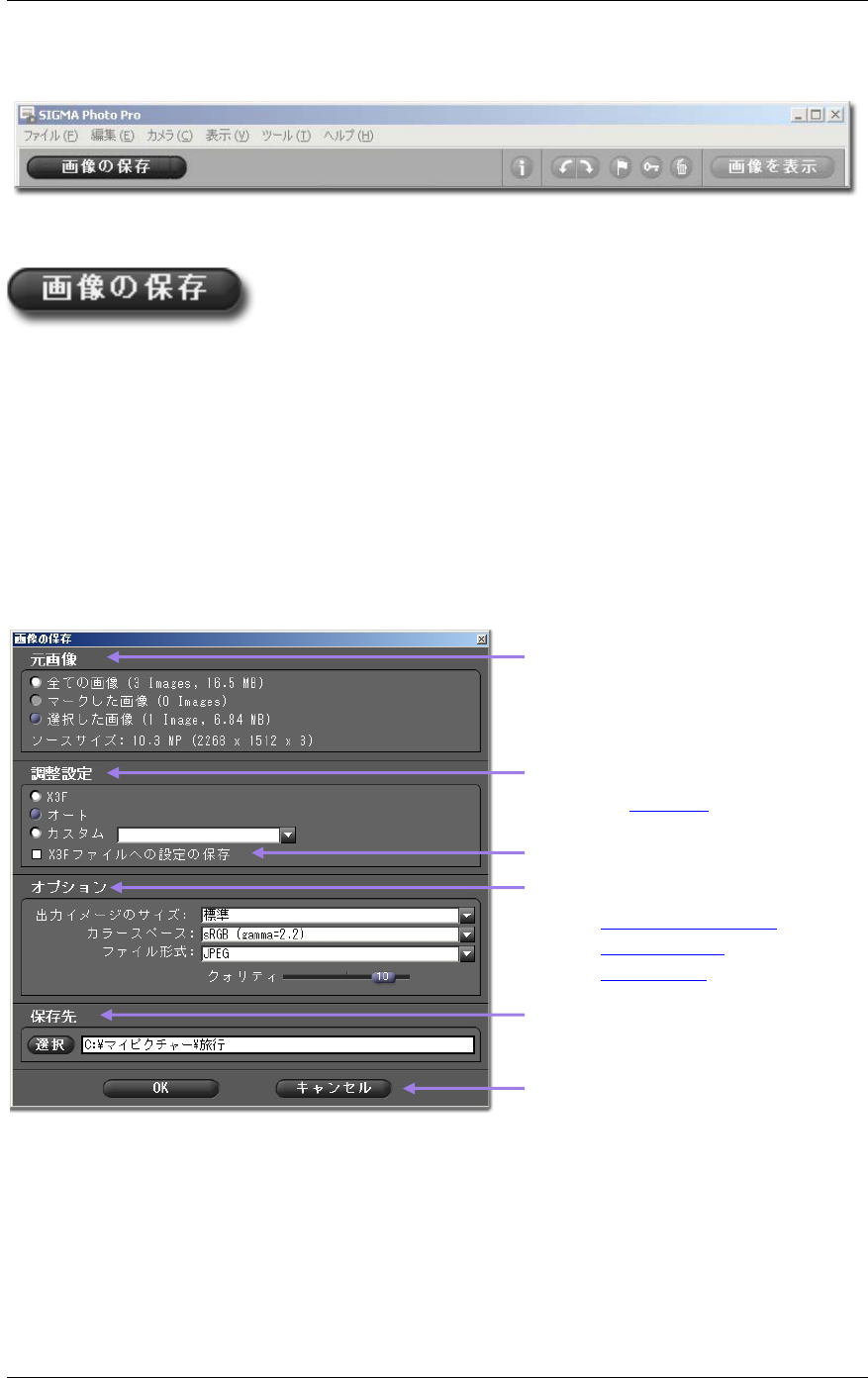
6
6
画
画
像
像
調
調
整
整
及
及
び
び
保
保
存
存
6
6
.
.
1
1
メ
メ
イ
イ
ン
ン
ウ
ウ
ィ
ィ
ン
ン
ド
ド
ウ
ウ
で
で
画
画
像
像
の
の
調
調
整
整
と
と
保
保
存
存
を
を
す
す
る
る
複数の画像をまとめて画像の調整と保存をする
複数の画像を選択して処理すると、X3F ファイルから簡単かつ迅速に
画像の調整と保存をすることができます。但し、ファイル名を変更するこ
とはできません。また、全てのファイルは同じ設定で処理されますが、調
整設定の「オート」を選択すると、それぞれの画像は最適に調整されて処理されます。
複数の画像を処理する方法
1) 画像の調整と保存をしたい X3F ファイルが含まれているフォルダを選択します
2) フォルダ内の全ての画像の調整と保存することもできますし、選択した画像のみ、あるいはマークし
た画像のみの調整と保存をすることもできます
3) 特定の画像のみの調整と保存をしたい場合は、そのサムネイルを選択するか、マークしてください
4)
画像の保存
ボタン をクリックしてください
以下のようなダイアログボックスが現れます
調整設定:
画像調整の
調整設定 を選びます。
オプション:
出力イメージのサイズ
カラースペース
ファイル形式
保存先:
選択
をクリックすると、調整された画像の
保存場所が選べます。
OK をクリックすると画像の調整と保存が始ま
り、
キャンセル
をクリックするとメインウィンド
ウに戻ります。
保存する時の設定を元の X3F ファイル
にも記録する場合はチェックして下さ
元画像 :
全画像、マークした画像、選択した画像のうち
から画像の調整と保存をする画像を、ラジオボ
タンをクリックして選択します。.
SIGMA Photo Pro User Guide 25