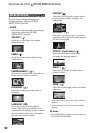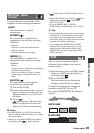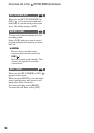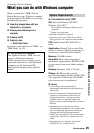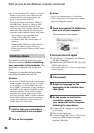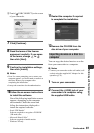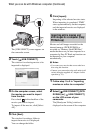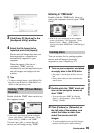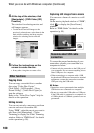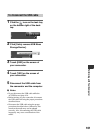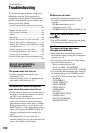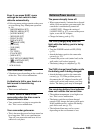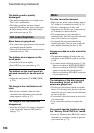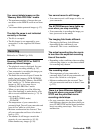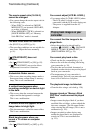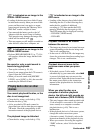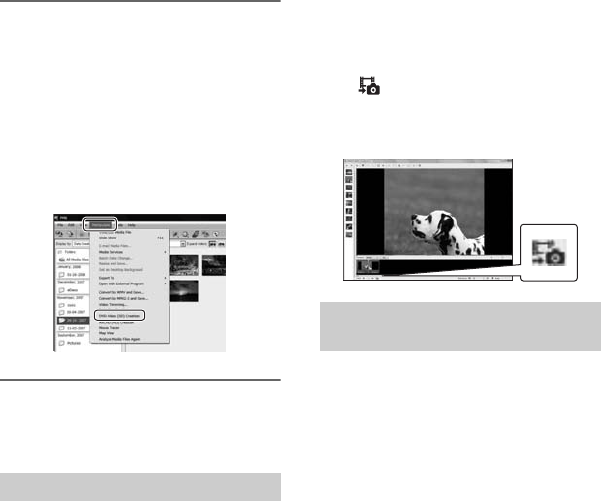
100
What you can do with Windows computer (Continued)
4 At the top of the window, click
[Manipulate] - [DVD-Video (SD)
Creation].
The window for selecting movies and
still images appears.
• To add movies and still images to the
previously selected ones, select them in the
main window and drag and drop onto the
window for selecting movies and still
images.
5 Follow the instructions on the
screen to create the disc.
• It may take a long time to create a disc.
Copying discs
You can copy a recorded disc to another
disc using “Video Disc Copier.”
Click [Start] - [All Programs] - [Sony
Picture Utility] - [Video Disc Copier] to
start the software.
Refer to the “Video Disc Copier” help for
details on the operation.
Editing movies
You can cut out only a necessary part from
a movie and save it as another file.
Using “PMB”, select the movie you want to
edit, then click [Manipulate] - [Video
Trimming] to display the Video Trimming
window. Refer to “PMB Guide” for details
on the operation (p. 99).
Capturing still images from a movie
You can save a frame of a movie as a still
image.
On the movie playback window of “PMB”,
click to display the [Save Frame]
window.
Refer to “PMB Guide” for details on the
operation (p. 99).
To assure the proper functioning of your
camcorder, connect your camcorder to a
computer as below.
• Connect only the camcorder to the USB port of
your computer. Do not connect anything else to
other USB ports of a computer.
• When connecting to a computer with a USB
keyboard and USB mouse connected as standard
equipment, connect the camcorder to another
USB port using the USB cable.
b Notes
• Operations are not guaranteed when multiple
USB devices are connected to a computer.
• Be sure to connect the USB cable to a USB port.
If the USB cable is connected to a computer via
a USB keyboard or USB hub, operations are not
guaranteed.
Other functions
Recommended USB cable
connection