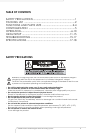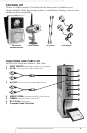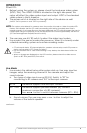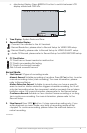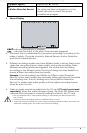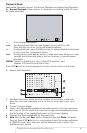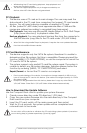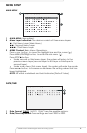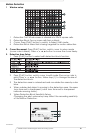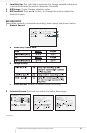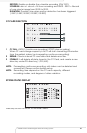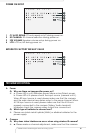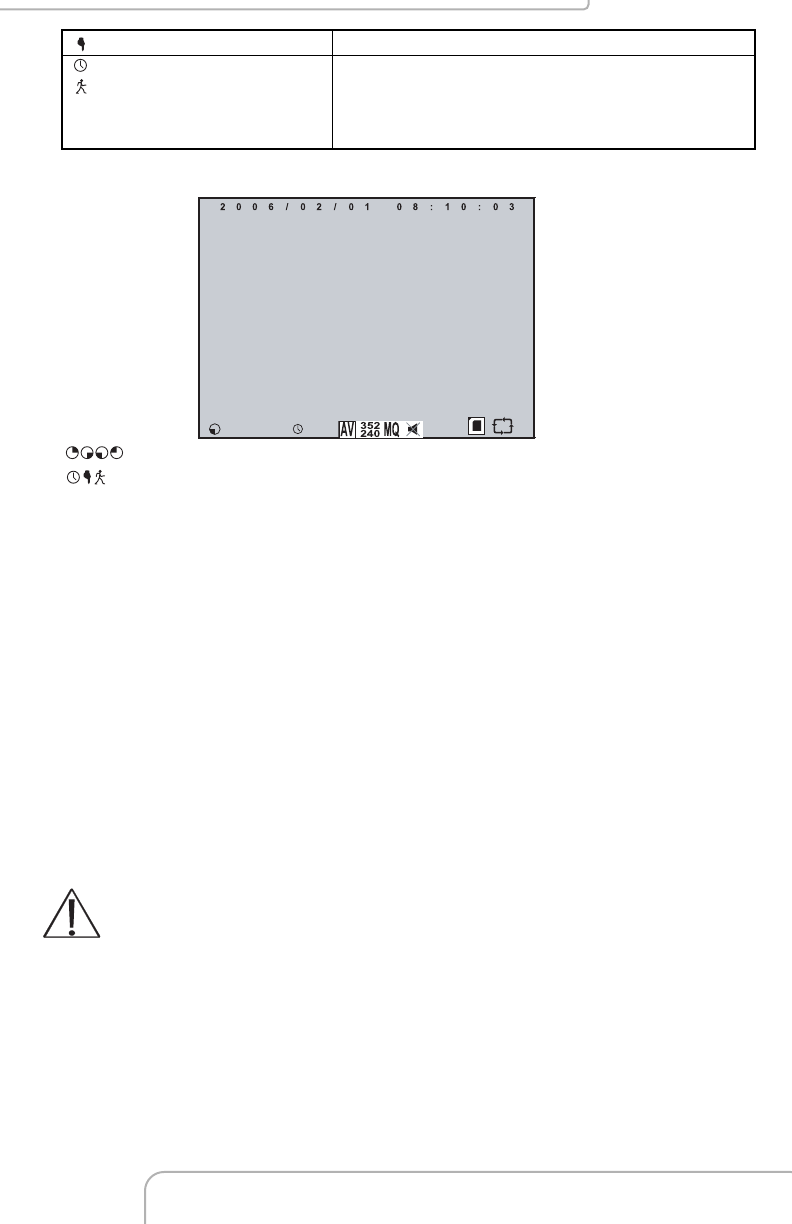
8
Manual Record Repress REC button.
Schedule Record After exit playback or menu mode, whether
Motion Detection Record the setup has been changed or not, the
system will auto re-check the record
schedule setup again.
3 Record Display
Indicates recording is in progress.
Indicates the status of the event that has been triggered.
4. The event status is determined by the system recording, according to the
order of priority. The order of priority: Manual Record, Motion Detection
and then Schedule Record.
5. Different recording modes may have different kinds of setups. Basic setup:
video size, recording frames, video quality, and audio recording. When
different recording modes are triggered, the system starts recording
according to the different setup. This kind of design provides flexibility to
ensure efficient recording time and quality.
Example: if you’re working from 8:00am to 6:00pm, setup [Schedule
Record] to low video quality (less recording frames per second) to extend
the recording time. And off working hours, setup [Motion Detection
Record] to enable high video quality with the highest recording frames,
when an event occurs.
6. Video or audio may be recorded into the CF card (CF card is purchased
separately). When the video has been stored, the status LED flashes and
indicates that the system is currently loading the file into the CF card.
• Do not withdraw the CF card while recording. It may destroy the data stored within
the CF card.
• Power loss during recording results incomplete videos or errors.
• Video loss during recording, the system stops recording, backups the files, and when the
videos are normal again, the system will continue recording.
GX5400: 2.4GHz Wireless Digital Video Recording System