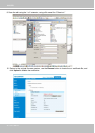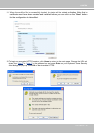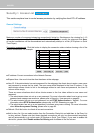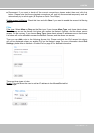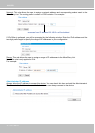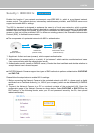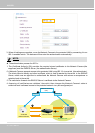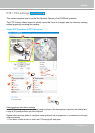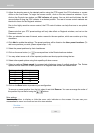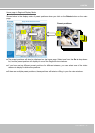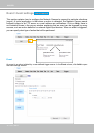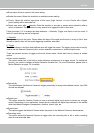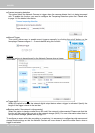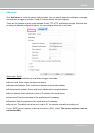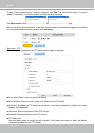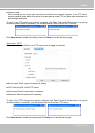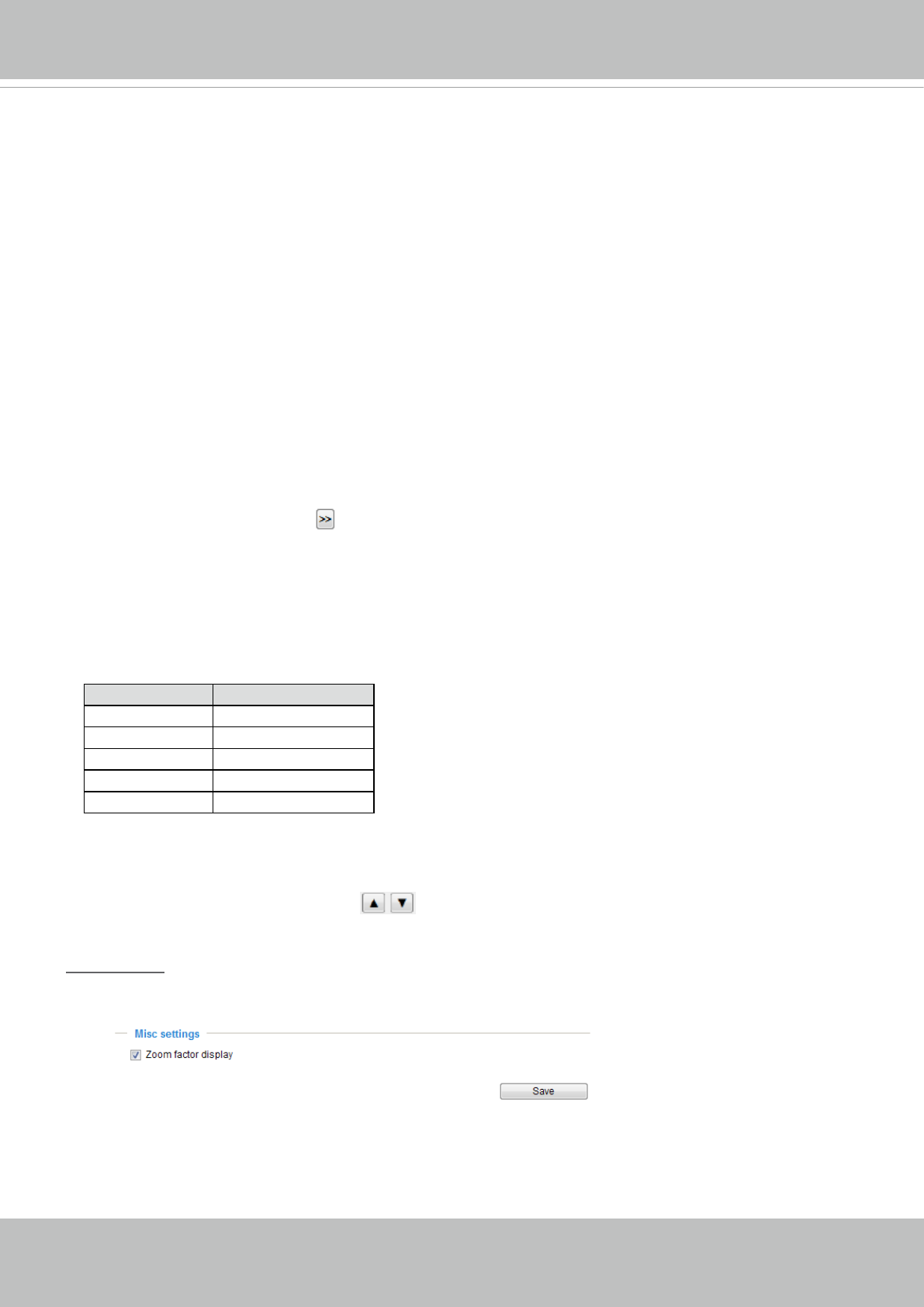
VIVOTEK
96 - User's Manual
2. Adjust the shooting area to the desired position using the PTZ keypad, the FOV indicators, or mouse
clicks on the live screen. To begin the mouse control, click on the two interactive windows. If you
click on the Original view window, an FOV indicator will appear. You can click and hold down the left
mouse button to drag the FOV indicator to a desired position. The rest of mouse control methods are
identical to those for the Regional windows.
Due to the highly-sensitive mouse control, the PTZ control buttons can help ne-tune to an optimal
location.
Please note that your PTZ preset settings will only take effect on Regional windows, and not on the
Panoramic views.
3. After you selected an area of interest, enter a name for the new position, which can contain up to forty
characters.
4. Click Add to enable the settings. The preset positions will be listed on the User preset locations. (To
add more positions you wish, please repeat steps 1~3.)
5. Select the preset positions by their checkboxes.
6. Click on the move button (>>)
to move positions to the Rotate locations window.
7. You may select some or all of the imported positions as the stop points during the tour.
8. Select other speed options using their specic pull-down menus.
9. Select a preferred Rotate speed for consecutively displaying views of multiple positions. The Rotate
speeds and the dwell time of each position on a Regional view window are shown below:
Rotate speed Dwell time in sec.
1 6
2 3
3 2
4 1.5
5 1.2
9. Click on the Save button to preserve your conguration.
To remove a preset position from the list, select it and click Remove. You can re-arrange the order of
the position hop on the list using the
buttons.
Misc settings
Use this checkbox to display or hide the zoom ratio indicator on the screen. You can use your
mousewheel to zoom in or zoom out on a live view window.