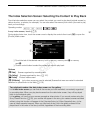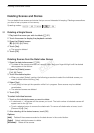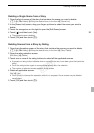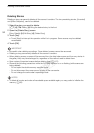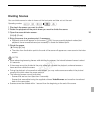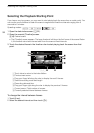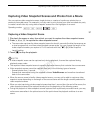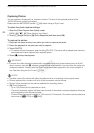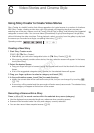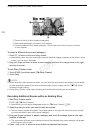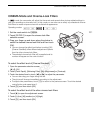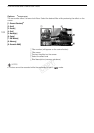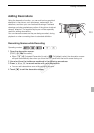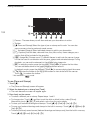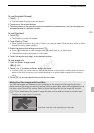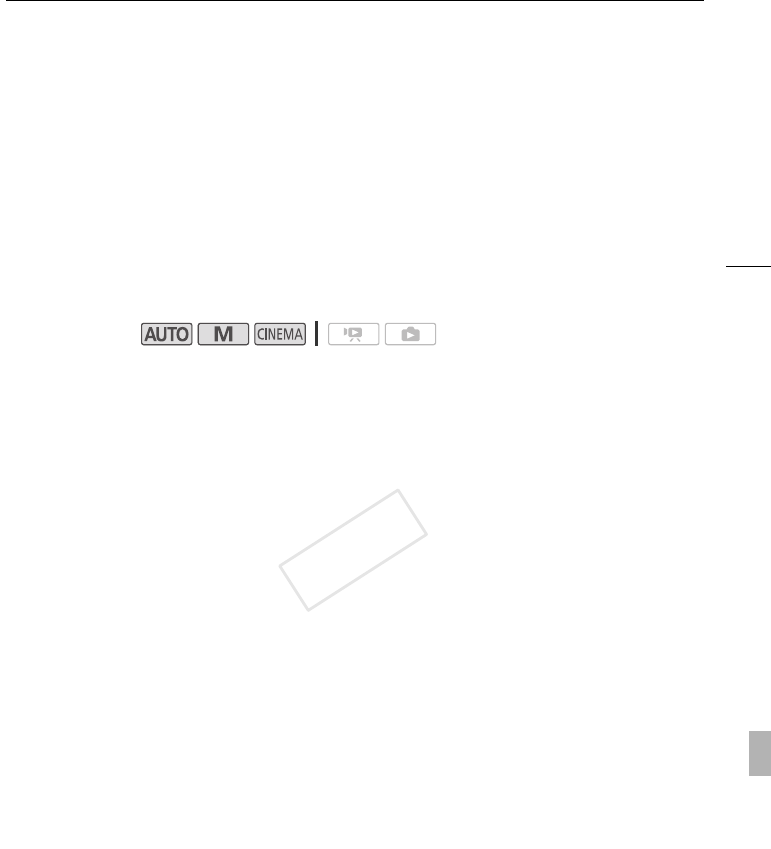
Using Story Creator to Create Video Stories
99
Video S tories and Cinema Style
Using Story Creator to Create Video Stories
Story Creator is a helpful function that offers suggestions for typical scenes in a number of situations.
With Story Creator, creating a video story with a structured yet interesting storyline is as easy as
selecting one of the story themes, such as [Travel], [Kids & Pets] or [Blog], and following the suggested
categories to record video. You can even select [Unrestricted] to group recordings as a single story
without following the other storylines. During playback, select your story from the gallery to play back
the scenes you recorded as a single, compelling video story (A 107).
Creating a New Story
1 Start Story Creator mode.
[FUNC.] > [é Story Creator]
• Alternatively, you can set an assignable button to [é Story Creator] (A 85).
• If the memory already contains other stories, the story selection screen will appear. In that case,
touch [New Story].
2 Select the desired theme.
• Drag your finger left/right to browse through the themes and touch the thumbnail of the desired
theme.
• A list of the suggested categories (story scenes) for the selected theme will appear.
3 Drag your finger up/down to select a category and touch [OK].
4 In the confirmation screen, touch [Yes] to create the story.
• Initially, the current date will be used as the story’s title, but you can change it by touching [ì]
(A 115).
• A new story will be created and the camcorder will enter record pause mode. The selected story
scene category will appear at the bottom of the screen.
Recording a Scene within a Story
Press Y to record movies within the selected story scene (category).
• Use the displayed recommended length as a reference when recording scenes.
• Scenes will be recorded under the story and category currently selected.
• You can also record video snapshot scenes (A 80).
Operating modes:
6
Video Stories and Cinema Style
COPY