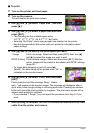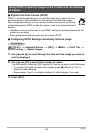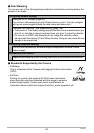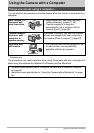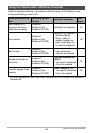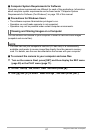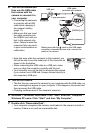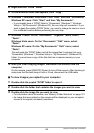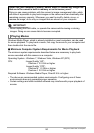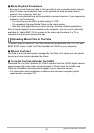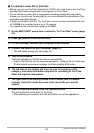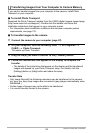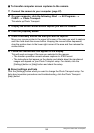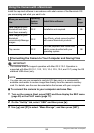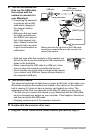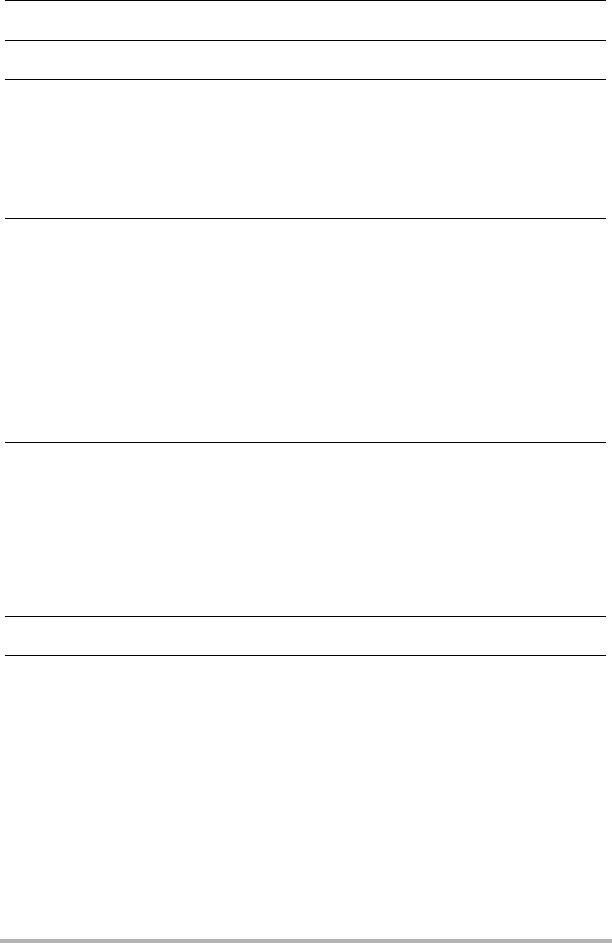
89
Using the Camera with a Computer
8. Right-click the “DCIM” folder.
9. On the shortcut menu that appears, click “Copy”.
10.
Windows 7, Windows Vista users: Click “Start” and then “Documents”.
Windows XP users: Click “Start” and then “My Documents”.
• If you already have a “DCIM” folder in “Documents” (Windows 7, Windows
Vista) or “My Documents” (Windows XP), the next step will overwrite it. If you
want to keep the existing “DCIM” folder, you need to change its name or move
it to a different location before performing the next step.
11.
Windows 7 users: On the “Documents” “Organize” menu, select
“Paste”.
Windows Vista users: On the “Documents” “Edit” menu, select
“Paste”.
Windows XP users: On the “My Documents” “Edit” menu, select
“Paste”.
This will paste the “DCIM” folder (and all the image files it contains) into your
“Documents” (Windows 7, Windows Vista) or “My Documents” (Windows XP)
folder. You now have a copy of the files that are in camera memory on your
computer.
12.
After you finish copying images, disconnect the camera from the
computer.
On the camera, press [ON/OFF] (Power) to turn off the camera. After checking to
make sure that the back lamp is unlit or lit red, disconnect the USB cable.
. To view images you copied to your computer
1. Double-click the copied “DCIM” folder to open it.
2. Double-click the folder that contains the images you want to view.
3. Double-click the image file you want to view.
• For information about file names, see “Memory Folder Structure” on page 101.
• An image that was rotated on the camera will be displayed on your computer
screen in its original (unrotated) orientation.