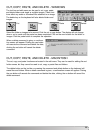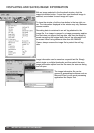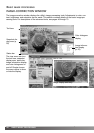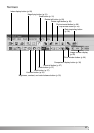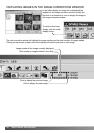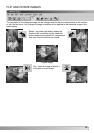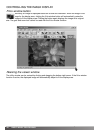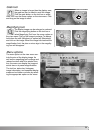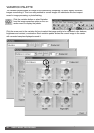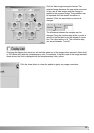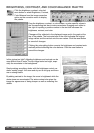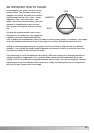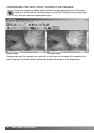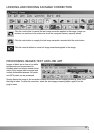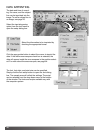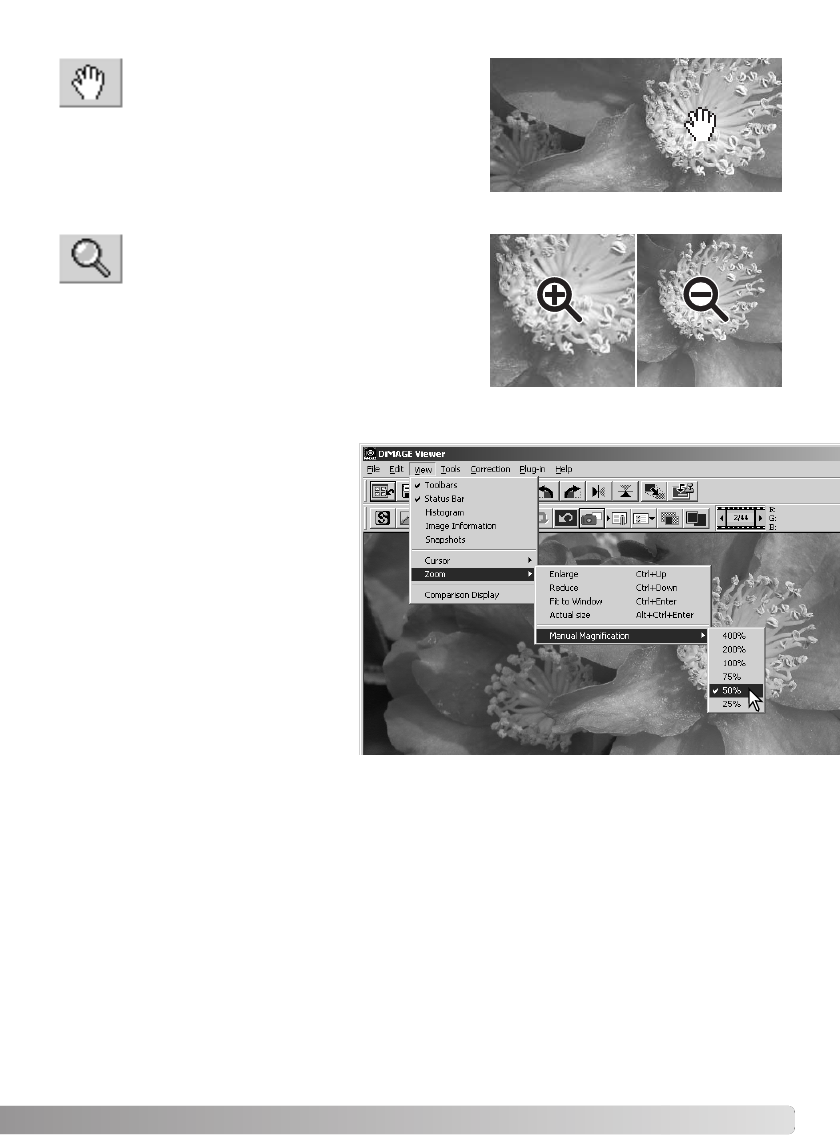
31
The display image can be enlarged or reduced.
Click the magnifying button on the tool bar or
select Magnifying Tool from the cursor option on
the view menu.Click on the image to enlarge.To reduce,
hold down the shift (Windows) or option key (Macintosh)
and click on the image. When the image has reached the
magnification limit, the plus or minus sign in the magnify-
ing icon will disappear.
When an image is larger than the display area,
the grab tool can be used to scroll the image.
Click the grab button on the tool bar or select
Grab Tool from the cursor option on the view menu. Click
and drag on the image to scroll.
Grab tool
Magnifying tool
Enlarge Reduce
Menu options
The zoom option on the view menu con-
trols the size of the display image. As
well as the magnifying tool’s enlarge and
reduce functions and fit-to-window func-
tion, the menu can display the image at
actual size or at preset magnifications.
The tool bar, status bar, histogram,
image information, and snapshot display
areas can be hidden or shown by select-
ing the appropriate option on the menu.