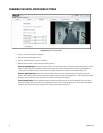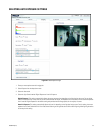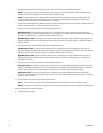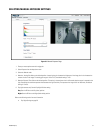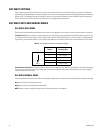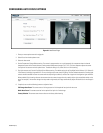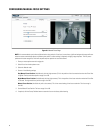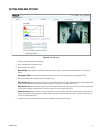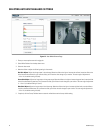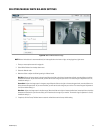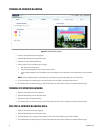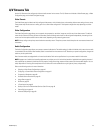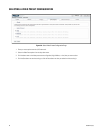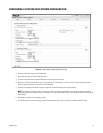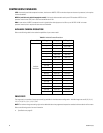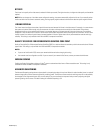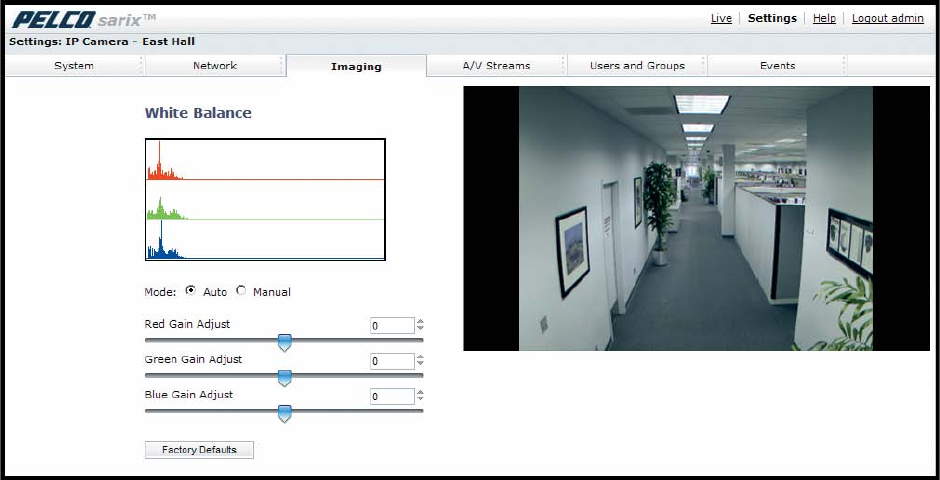
42 C2950M-D (3/10)
SELECTING AUTO WHITE BALANCE SETTINGS
Figure 27. Auto White Balance Page
1. Place your mouse pointer over the Imaging tab.
2. Select White Balance from the drop-down menu.
3. Select the Auto mode.
4. Move the sliders to adjust the following settings in Auto mode:
Red Gain Adjust: Adjusts the image output in the red range. Move the slider to the right to increase the red level; move the slider to the
left to decrease the red level. As you move the slider, you will see the color change on your monitor. The auto range of adjustment is
–1.0 to 1.0; the default setting is 0 (zero).
Green Gain Adjust: Adjusts the image output in the green range. Move the slider to the right to increase the green level; move the slider
to the left to decrease the green level. As you move the slider, you will see the color change on your monitor. The auto range of adjustment
is –1.0 to 1.0; the default setting is 0 (zero).
Blue Gain Adjust: Adjusts the image output in the blue range. Move the slider to the right to increase the blue level; move the slider to
the left to decrease the blue level. As you move the slider, you will see the color change on your monitor. The auto range of adjustment is
–1.0 to 1.0; the default setting is 0 (zero).
5. If required, click the Factory Defaults button to reset the white balance to the factory default setting.